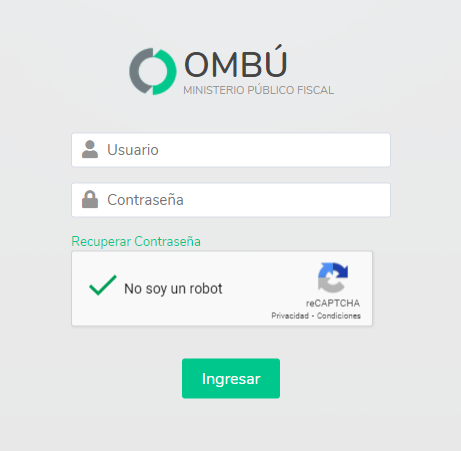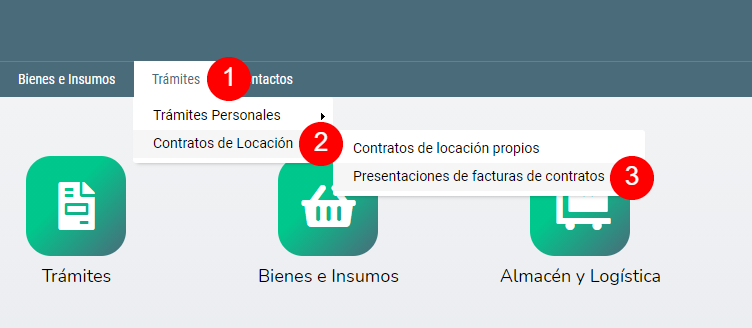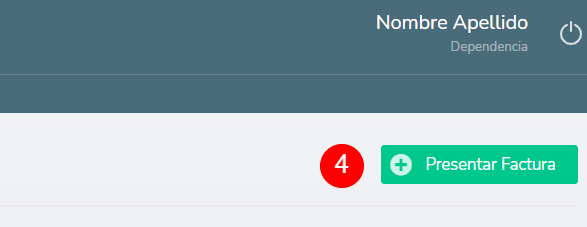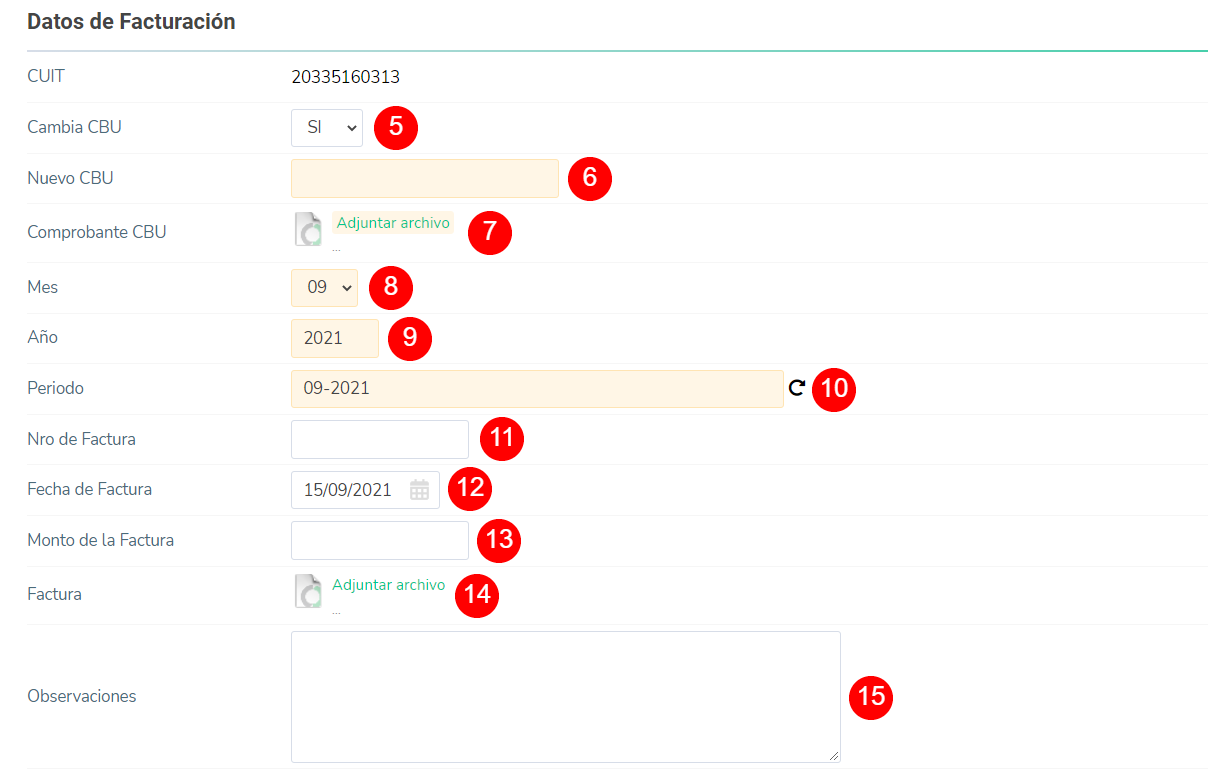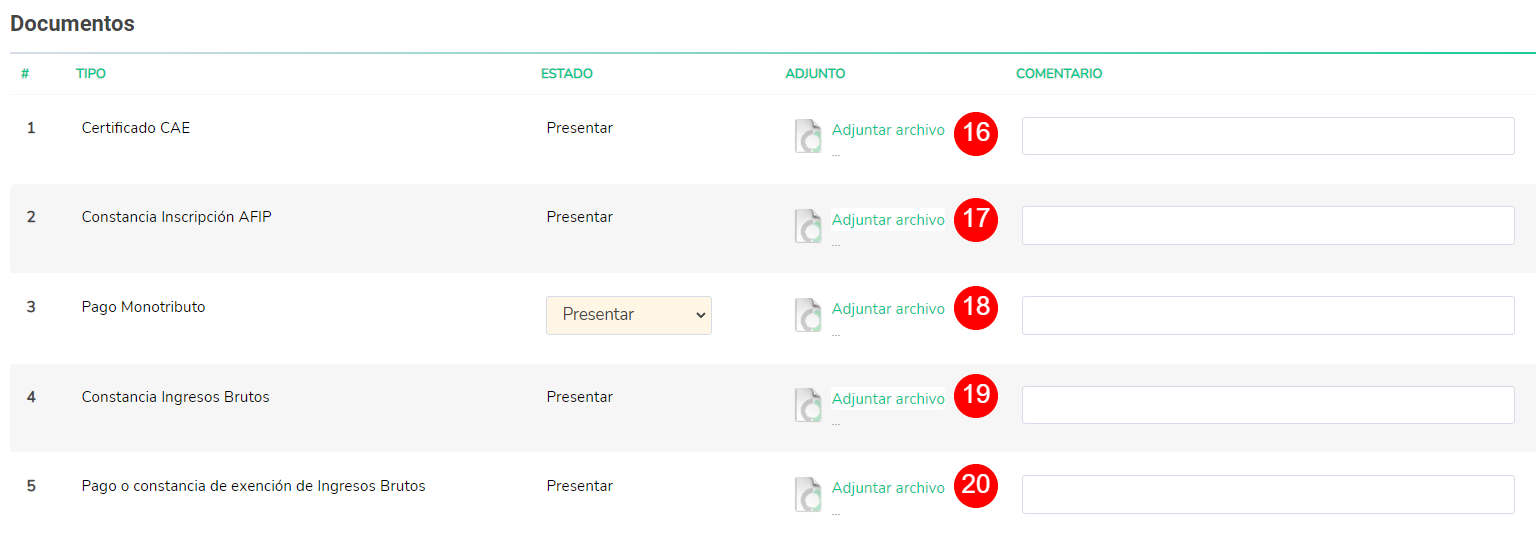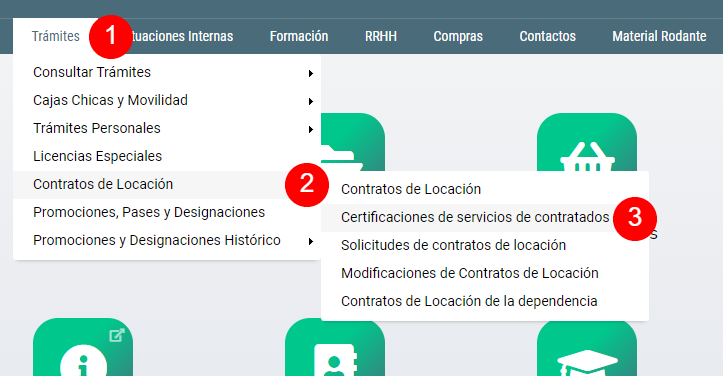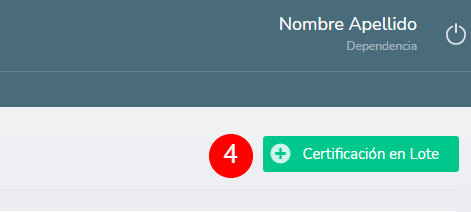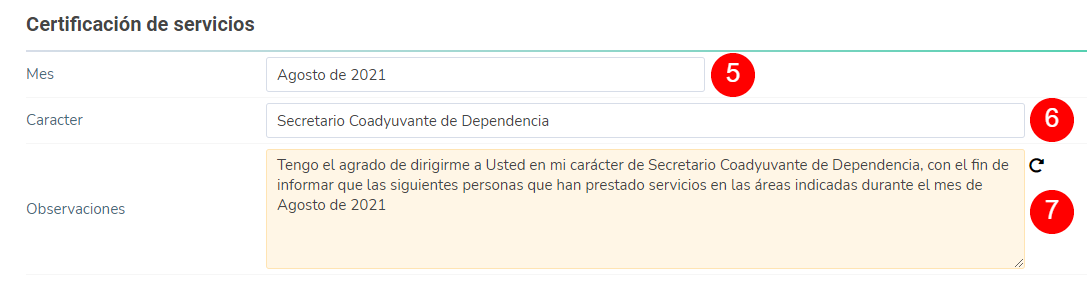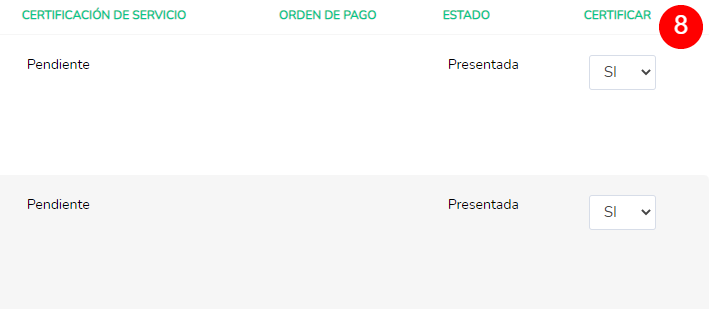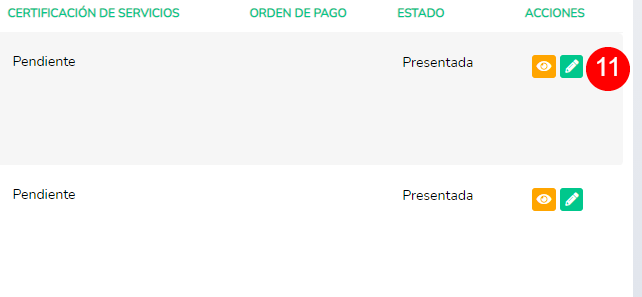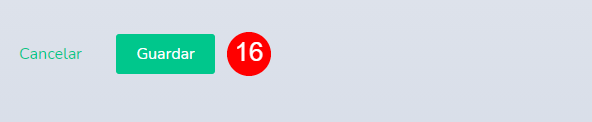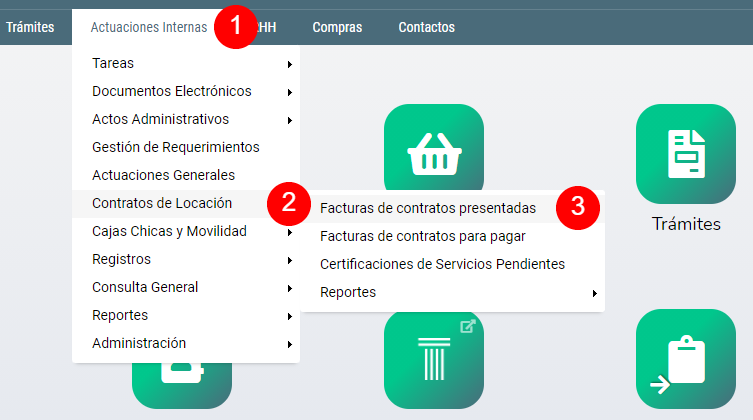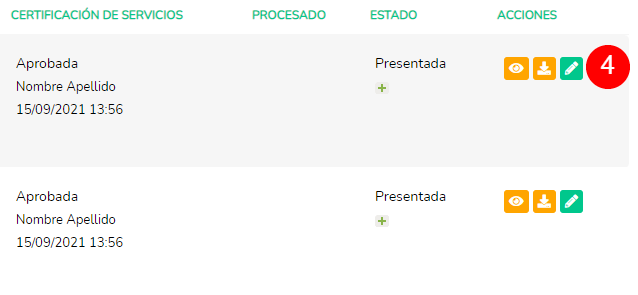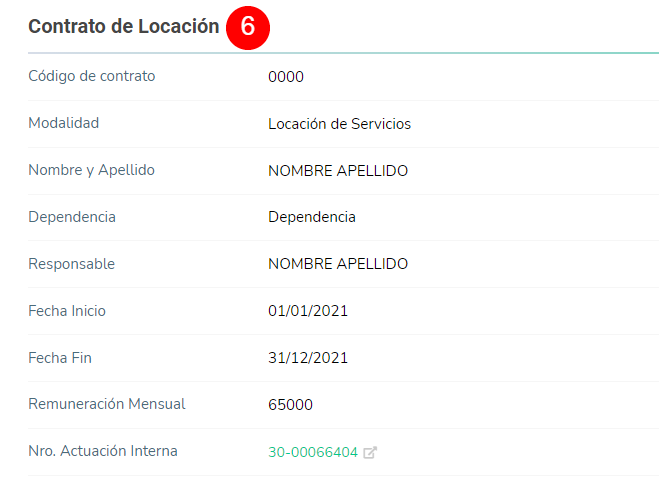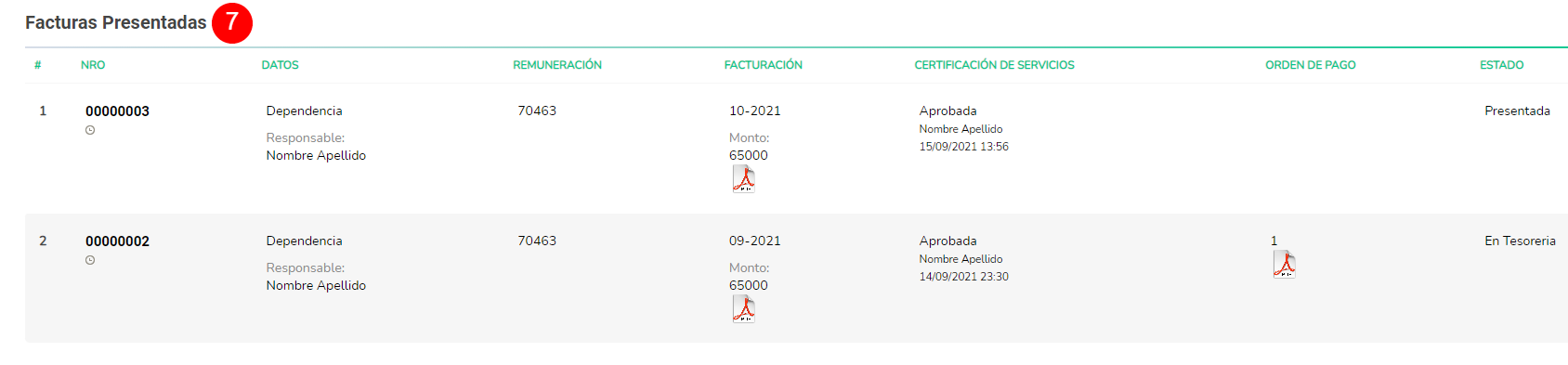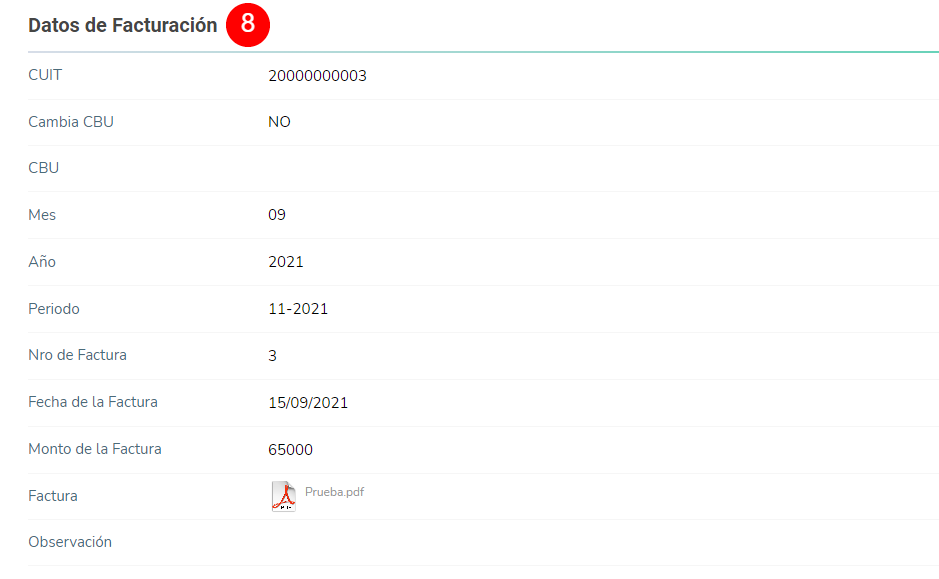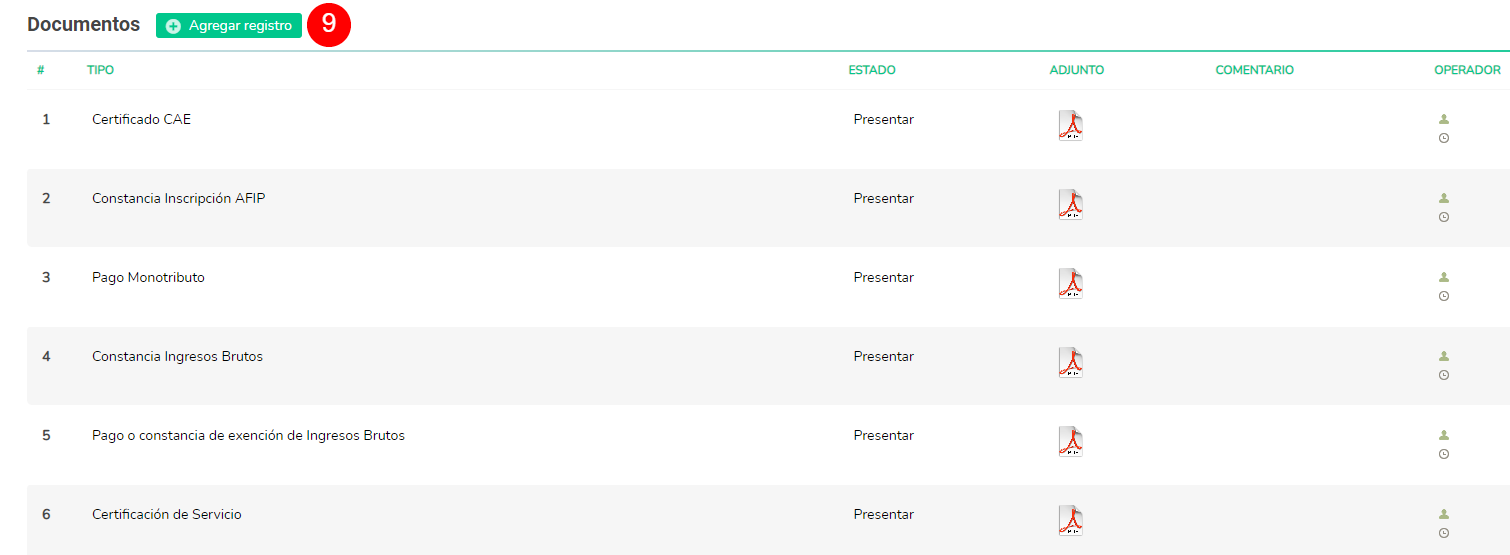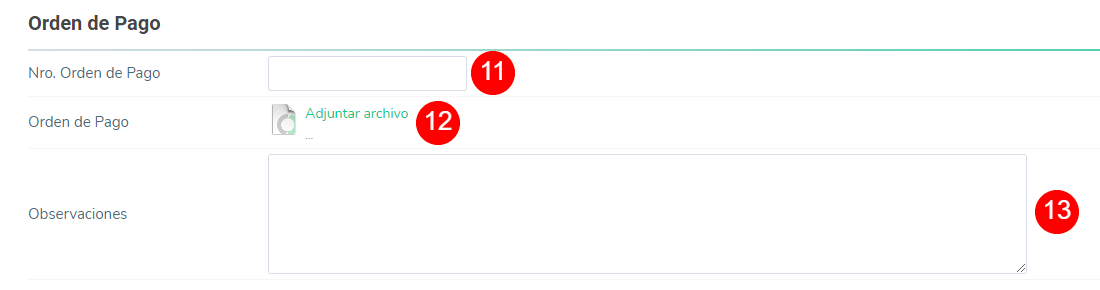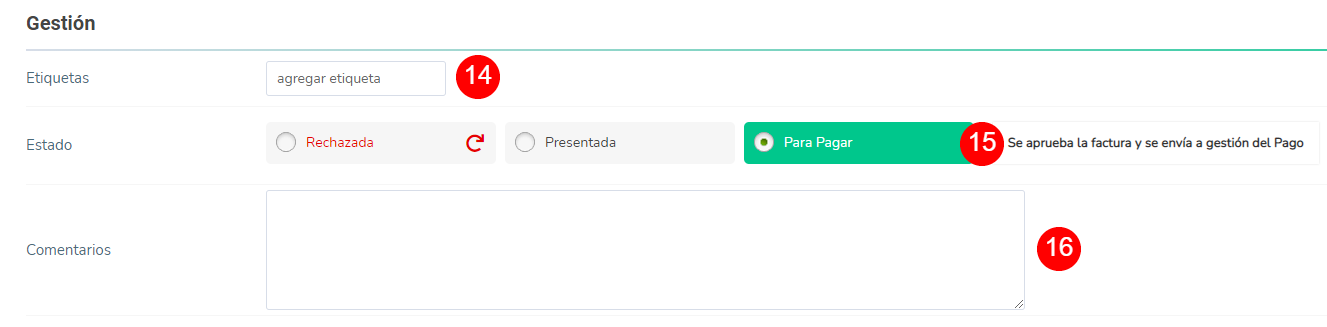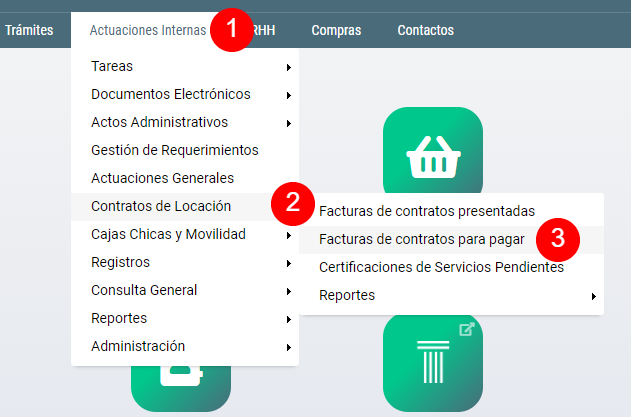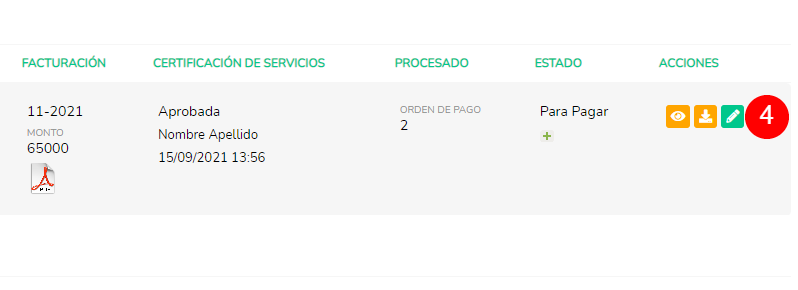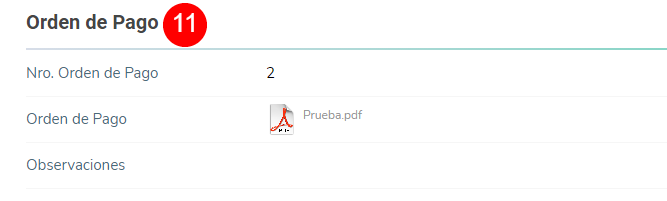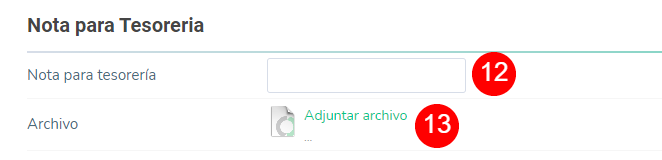Tabla de Contenidos
Instructivo gestión de pagos de contratos
Objetivo
El presente instructivo describe las funcionalidades incluidas en el módulo trámites, las cuales se han desarrollado con el objetivo de tramitar la gestión de pagos de contratos registrados en el sistema OMBÚ.
Ingreso al sistema
Para ingresar al sistema se deberá escribir en cualquier browser o explorador de internet la dirección: https://ombu.fiscalias.gob.ar/
Una vez ingresado en la dirección detallada, el sistema mostrará el formulario de inicio de sesión en donde se deberá completar usuario, contraseña y por último se deberá hacer clic en la opción “No soy un robot”. Una vez realizadas las acciones anteriormente descritas, se habilitará el botón INGRESAR en donde se deberá hacer clic para acceder al sistema.
Funcionalidades
Desde este módulo, se podrá:
- Presentar facturas de contratos
- Realizar certificaciones de servicios de contratos
- Gestionar la presentación de facturas de contratos de locación
- Gestionar las facturas de contratos de locación a pagar
Proceso
Presentaciones de facturas de contratados
Acceder al formulario
Para iniciar una nueva presentación de factura de contrato se deberá ingresar desde:
Barra de menú
Haciendo clic en la opción: Tramites (1) > Contratos de Locación (2) > Presentación de facturas de contratos (3)
Presentar Factura
Una vez dentro del registro Presentaciones de facturas de contratos, se deberá hacer clic en el botón (4).
Datos de Facturación
Una vez dentro de la presentación, se deberá completar los campos detallados a continuación:
- Cambiar CBU (5): se deberá indicar si corresponde cambiar el CBU informado previamente. Si es la primera vez que ingresa los datos de facturación deberá seleccionar “SI”.
- Nuevo CBU (6): en caso de que haya seleccionado “SI” en el campo “Cambiar CBU”, el sistema mostrará en pantalla un campo para ser completado con el nuevo número de CBU.
- Comprobante CBU (7): en caso de que haya seleccionado “SI” en el campo “Cambiar CBU”, deberá adjuntar el comprobante del CBU haciendo clic en el botón Adjuntar archivo.
- Mes (8): se deberá indicar el mes al que corresponde la factura.
- Año (9): se deberá indicar el año al que corresponde la factura.
- Periodo (10): se deberá indicar el periodo de facturación.
- Nro. de Factura (11): se deberá indicar el número de factura.
- Fecha de factura (12): se deberá indicar la fecha de emisión de la factura.
- Monto de la factura (13): se deberá indicar el monto de la factura.
- Factura (14): se deberá adjuntar la factura haciendo clic en el botón Adjuntar Archivo.
- Observaciones (15): el sistema permite el ingreso de observaciones en caso de ser necesario.
Documentos
Una vez completados los datos de facturación, se deberá adjuntar los documentos indicados a continuación:
- Certificado CAE: se deberá adjuntar el Certificado CAE haciendo clic en el botón Adjuntar Archivo (16).
- Constancia de Inscripción AFIP: se deberá adjuntar la Constancia de Inscripción AFIP haciendo clic en el botón Adjuntar Archivo (17).
- Pago Monotributo: se deberá adjuntar el comprobante de Pago Monotributo: haciendo clic en el botón Adjuntar Archivo (18).
- Constancia de Ingresos Brutos: se deberá adjuntar la Constancia de Ingresos Brutos haciendo clic en el botón Adjuntar Archivo (19).
- Pago o constancia de exención de Ingresos Brutos: se deberá adjuntar el Pago o constancia de exención de Ingresos Brutos haciendo clic en el botón Adjuntar Archivo (20).
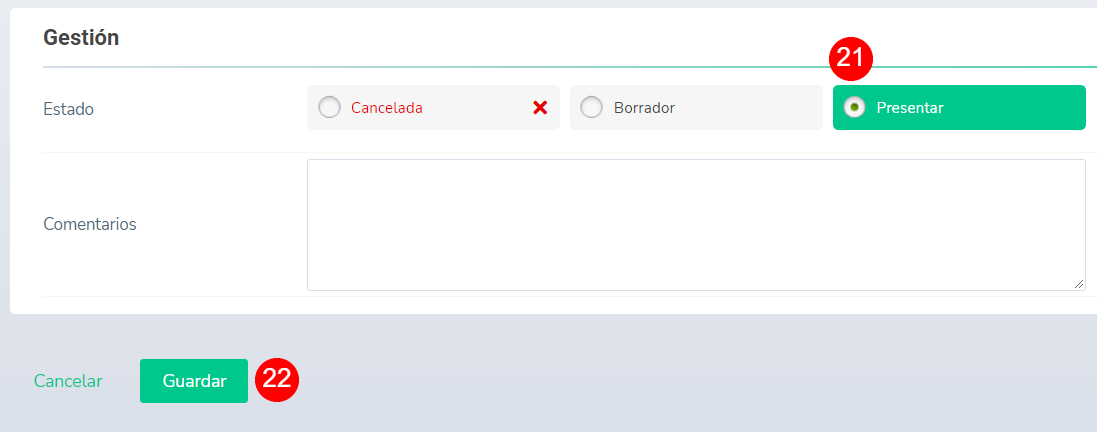
Gestión
Con el objetivo de iniciar la presentación de la factura correspondiente, se deberá indicar el estado de la presentación:
Estado: el sistema permite seleccionar diferentes estados que serán descritos a continuación.
: si esta opción es seleccionada, una vez guardado el formulario se cancelará la presentación de la factura eliminando todos los datos ingresados.
: si esta opción es seleccionada, una vez guardado el formulario la presentación de la factura cambiará de estado a Borrador. Serán almacenados todos los datos ingresados en los campos del formulario, pero la Presentación no será iniciada.
: si esta opción es seleccionada, una vez guardado el formulario la presentación de la factura cambiará a estado a Presentada e iniciará la gestión.
Comentarios: en caso de ser necesario, el sistema permite el ingreso de comentarios. Los comentarios permiten conocer el detalle de la gestión realizada.
Certificaciones de servicios de contratados
Acceso al registro
Para acceder al registro de certificaciones de servicios de contratados se deberá ingresar desde:
Barra de menú
Haciendo clic en la opción Tramites (1) > Contratos de Locación (2) > Certificaciones de servicios de contratados (3)
Certificación en Lote
El sistema permite realizar certificaciones de servicio en lote.
Con esta funcionalidad se podrá emitir una certificación de servicio que incluya más de una presentación de factura de contratos.
Una vez dentro del registro Certificaciones de servicios de contratados, se deberá hacer clic en el botón (4).
Realizar certificación de servicios en lote
Una vez dentro del formulario para la certificación de servicios en lote, el sistema completará de forma automática los campos detallados a continuación:
- Mes (5): mes correspondiente a la certificación de servicios.
- Carácter (6): cargo y dependencia del usuario que realizará la certificación de servicios.
- Observaciones (7) texto modelo para la certificación de servicios.
Incluir certificaciones en el lote
Con el objetivo de indicar qué certificaciones serán incluidas en el lote, se deberá seleccionar “SI” en el campo *Certificar* para todas las certificaciones a incluir en el lote.
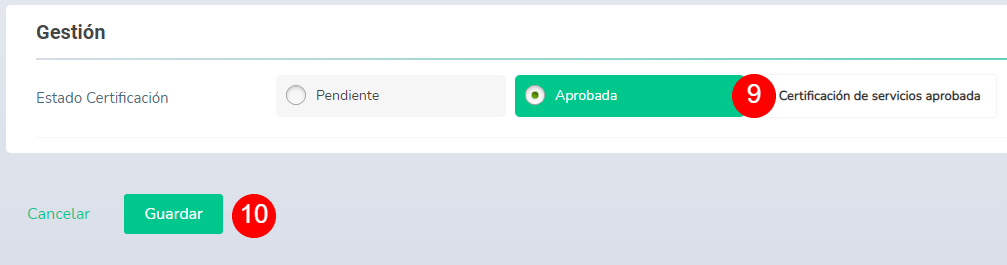
Aprobar certificación en lote
Con el objetivo de emitir la certificación de servicios de contratos correspondiente, se deberá indicar el estado de la certificación:
Estado certificación: el sistema permite seleccionar diferentes estados que serán descritos a continuación.
: si esta opción es seleccionada, una vez guardado el formulario la certificación de servicios cambiará de estado a “Pendiente”. Serán almacenados todos los datos ingresados en los campos del formulario, pero la Certificación no será emitida.
: si esta opción es seleccionada, una vez guardado el formulario la certificación de servicios cambiará a estado a “Aprobada”.
Certificación de servicios individual
El sistema permite realizar certificaciones de servicio en forma individual.
Con esta funcionalidad se podrá emitir una certificación de servicio que incluyan solo a una presentación de factura de contratos.
Una vez dentro del registro Certificaciones de servicios de contratados, se deberá hacer clic en el modificar (11).
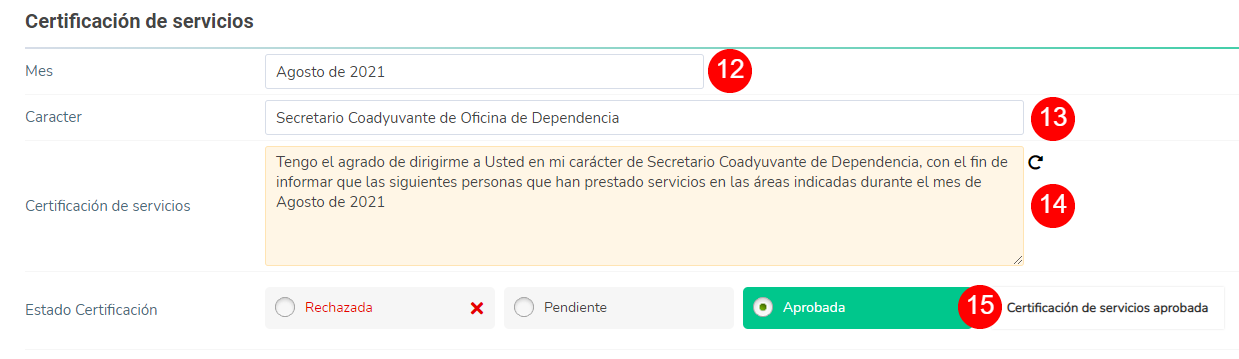
Realizar certificación de servicios individual
Una vez dentro del formulario para la certificación de servicios en lote, el sistema completará de forma automática los campos detallados a continuación:
- Mes (12): mes correspondiente a la certificación de servicios.
- Carácter (13): cargo y dependencia del usuario que realizará la certificación de servicios.
- Certificación de servicios (14) texto modelo para la certificación de servicios.
Se deberá indicar el estado de la certificación:
Estado certificación: el sistema permite seleccionar diferentes estados que serán descritos a continuación.
: si esta opción es seleccionada, una vez guardado el formulario la certificación de servicios cambiará de estado a “Pendiente”. Serán almacenados todos los datos ingresados en los campos del formulario, pero la Certificación no será emitida.
: si esta opción es seleccionada, una vez guardado el formulario la certificación de servicios cambiará a estado a “Aprobada”.
Facturas de contratos presentadas
Acceso al registro
Para gestionar las facturas de contratos presentadas se deberá ingresar desde:
Barra de menú
Haciendo clic en la opción Actuaciones Internas (1) > Contratos de Locación (2) > Facturas de contratos presentadas (3)
Gestionar facturas de contratos presentadas
Una vez dentro del registro de facturas de contratos presentadas, se deberá hacer clic en el modificar (4).

Datos generales
Una vez dentro del formulario “Facturas de Contratos de Locación”, el sistema permitirá visualizar los datos generales detallados a continuación:
- Código: identificador del sistema que permite referenciar de manera unívoca la presentación de la factura de contrato de locación.
- Fecha y hora: fecha y hora correspondiente a la presentación de la factura de contrato de locación
- Contratado: nombre y apellido del agente que ha presentado la factura de contrato de locación
Datos del Contrato de locación
El sistema permite visualizar los datos detallados a continuación del contrato de locación (6) registrados para el agente que realizó la presentación de factura.
- Código de contrato: identificador del sistema que permite referenciar de manera unívoca el contrato de locación asociado al agente que realizó la presentación de la factura.
- Modalidad: modalidad del contrato de locación.
- Nombre y apellido: nombre y apellido del agente en relación al contrato de locación.
- Dependencia: dependencia solicitante del contrato de locación.
- Responsable: nombre y apellido del responsable de la solicitud del contrato de locación.
- Fecha de inicio: fecha de inicio del contrato de locación.
- Fecha de fin: fecha de finalización del contrato de locación.
- Fecha de factura: indica la fecha de emisión de la factura.
- Remuneración mensual: importe correspondiente a la remuneración mensual establecida en el contrato de locación.
- Nro. de Actuación Interna: identificador del sistema que permite referenciar de manera unívoca la actuación interna donde ha sido tramitado el contrato de locación.
Historial de facturas presentadas
El sistema permite visualizar el historial de facturas presentadas (7) por el agente.
Datos de facturación
El sistema permite visualizar los datos de facturación (8) ingresados por el agente que realizó la presentación de factura de contrato de locación.
- CUIT: indica el número de CUIT del agente que realizó la presentación de la factura de contrato de locación.
- Cambiar CBU: indica si el agente que realizó la presentación de la factura de contrato de locación solicitó cambiar el CBU.
- CBU: en caso de el agente que realizó la presentación de la factura de contrato de locación ha solicitado el cambio de CBU, se visualizará el nuevo CBU ingresado.
- Mes: indica el mes al que corresponde la factura.
- Año: indica el año al que corresponde la factura.
- Periodo: indica el periodo de facturación.
- Nro. de Factura: indica el número de factura.
- Fecha de factura: indica la fecha de emisión de la factura.
- Monto de la factura: indica el monto de la factura.
- Factura: el sistema permite la descarga de la factura haciendo clic en el archivo correspondiente.
- Observaciones: observaciones ingresadas por el agente que realizó la presentación de la factura de contrato de locación.
Documentos
El sistema permite visualizar los documentos ingresados por el agente al momento de haber realizado presentación de factura de contrato.
Certificaciones de servicio
El sistema permite visualizar le detalle de certificación de servicios emitida (10) y los datos detallados a continuación:
- Certificación de servicios: detalle de la certificación de servicios.
- Estado de Certificación: estado de certificación de servicios.
- Fecha de Certificación: fecha y hora de emisión de la certificación de servicio.
- Responsable de certificación: nombre y apellido del responsable de emisión de la certificación de servicios.
Orden de pago
Con el objetivo de registrar la orden de pago, se deberá ingresar los datos detallados a continuación:
- Nro. Orden de pago (11): se deberá ingresar el número de orden de pago relacionada con la presentación de factura de contrato de locación.
- Orden de pago (12): se deberá adjuntar el archivo correspondiente a la orden de pago haciendo clic en el botón Adjuntar archivo.
- Observaciones (13): el sistema permite el ingreso de observaciones en caso de ser necesario.
Gestión
Con el objetivo de enviar la factura presentada para la gestión de pago, se deberán completar los campos detallados a continuación:
Etiquetas (14): en caso de ser necesario, el sistema permite agregar etiquetas con el objetivo de incluir información adicional y facilitar futuras búsquedas.
Estado: el sistema permite seleccionar diferentes estados que serán descritos a continuación.
: si esta opción es seleccionada, una vez guardado el formulario se rechazará factura retornando el trámite al agente que realizó la presentación de factura de contrato de locación.
: si esta opción es seleccionada, una vez guardado el formulario la factura permanecerá en estado Presentada. Serán almacenados todos los datos ingresados en los campos del formulario, pero el trámite no será derivado para la gestión de pago.
si esta opción es seleccionada, una vez guardado el formulario la factura cambiará a estado a “Para Pagar”, indicando su aprobación y posterior derivación par ala gestión de pago.
Comentarios (16): en caso de ser necesario, el sistema permite el ingreso de comentarios. Los comentarios permiten conocer el detalle de la gestión realizada.
Facturas de contratos para pagar
Acceso al registro
Para gestionar las facturas de contratos presentadas se deberá ingresar desde:
Barra de menú
Haciendo clic en la opción Actuaciones Internas (1) > Contratos de Locación (2) > Facturas de contratos para pagar (3)
Gestionar facturas de contratos para pagar
Una vez dentro del registro de facturas de contratos para pagar, se deberá hacer clic en el modificar (4).

Datos generales
Una vez dentro del formulario “Pasar a Tesorería”, el sistema permitirá visualizar los datos generales detallados a continuación:
- Código: identificador del sistema que permite referenciar de manera unívoca la presentación de la factura de contrato de locación.
- Fecha y hora: fecha y hora correspondiente a la presentación de la factura de contrato de locación
- Contratado: nombre y apellido del agente que ha presentado la factura de contrato de locación
Datos del Contrato de locación
El sistema permite visualizar los datos detallados a continuación del contrato de locación (6) registrados para el agente que realizó la presentación de factura.
- Código de contrato: identificador del sistema que permite referenciar de manera unívoca el contrato de locación asociado al agente que realizó la presentación de la factura.
- Modalidad: modalidad del contrato de locación.
- Nombre y apellido: nombre y apellido del agente en relación al contrato de locación.
- Dependencia: dependencia solicitante del contrato de locación.
- Responsable: nombre y apellido del responsable de la solicitud del contrato de locación.
- Fecha de inicio: fecha de inicio del contrato de locación.
- Fecha de fin: fecha de finalización del contrato de locación.
- Fecha de factura: indica la fecha de emisión de la factura.
- Remuneración mensual: importe correspondiente a la remuneración mensual establecida en el contrato de locación.
- Nro. de Actuación Interna: identificador del sistema que permite referenciar de manera unívoca la actuación interna donde ha sido tramitado el contrato de locación.
Historial de facturas presentadas
El sistema permite visualizar el historial de facturas presentadas (7) por el agente.
Datos de facturación
El sistema permite visualizar los datos de facturación (8) ingresados por el agente que realizó la presentación de factura de contrato de locación.
- CUIT: indica el número de CUIT del agente que realizó la presentación de la factura de contrato de locación.
- Cambiar CBU: indica si el agente que realizó la presentación de la factura de contrato de locación solicitó cambiar el CBU.
- CBU: en caso de el agente que realizó la presentación de la factura de contrato de locación ha solicitado el cambio de CBU, se visualizará el nuevo CBU ingresado.
- Mes: indica el mes al que corresponde la factura.
- Año: indica el año al que corresponde la factura.
- Periodo: indica el periodo de facturación.
- Nro. de Factura: indica el número de factura.
- Fecha de factura: indica la fecha de emisión de la factura.
- Monto de la factura: indica el monto de la factura.
- Factura: el sistema permite la descarga de la factura haciendo clic en el archivo correspondiente.
- Observaciones: observaciones ingresadas por el agente que realizó la presentación de la factura de contrato de locación.
Documentos
El sistema permite visualizar los documentos ingresados por el agente al momento de haber realizado presentación de factura de contrato.
Certificaciones de servicio
El sistema permite visualizar le detalle de certificación de servicios emitida (10) y los datos detallados a continuación:
- Certificación de servicios: detalle de la certificación de servicios.
- Estado de Certificación: estado de certificación de servicios.
- Fecha de Certificación: fecha y hora de emisión de la certificación de servicio.
- Responsable de certificación: nombre y apellido del responsable de emisión de la certificación de servicios.
Orden de pago
El sistema permite visualizar el detalle de la orden de pago (11) y los datos listados a continuación:
- Nro. Orden de pago: indica el número de orden de pago relacionada con la presentación de factura de contrato de locación.
- Orden de pago: el sistema permite visualizar la orden de pago haciendo clic en el botón del archivo.
- Observaciones: observaciones ingresadas por el agente que ha registrado la orden de pago.
Nota para tesorería
Con el objetivo de registrar la nota para tesorería, se deberá ingresar los datos detallados a continuación:
- Nota para tesorería (12): se deberá ingresar el número de nota para tesorería relacionada con el número de orden de pago.
- Archivo (13): se deberá adjuntar el archivo correspondiente a la nota de tesorería haciendo clic en el botón Adjuntar archivo.
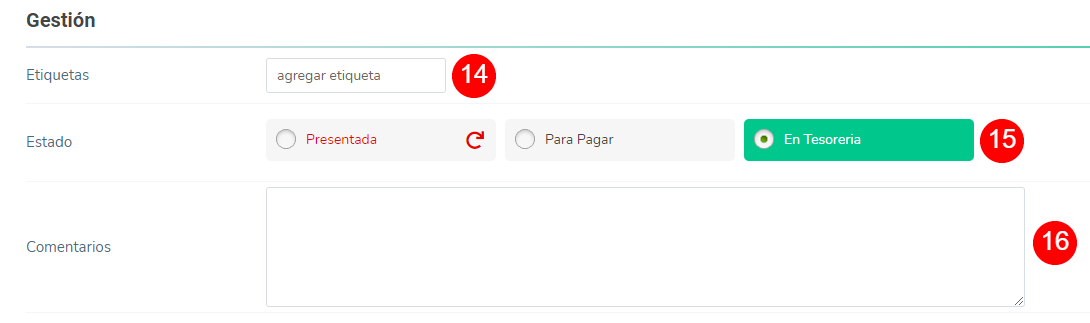
Gestión
Con el objetivo de enviar la factura y orden de pago a Tesorería, se deberán completar los campos detallados a continuación:
Etiquetas (14): en caso de ser necesario, el sistema permite agregar etiquetas con el objetivo de incluir información adicional y facilitar futuras búsquedas.
Estado: el sistema permite seleccionar diferentes estados que serán descritos a continuación:
: si esta opción es seleccionada, una vez guardado el formulario el trámite cambiará a estado Presentada y retornará a la instancia de aprobación de la factura.
: si esta opción es seleccionada, una vez guardado el formulario la factura permanecerá en estado Para Pagar. Serán almacenados todos los datos ingresados en los campos del formulario, pero el trámite no será derivado a Tesorería.
si esta opción es seleccionada, una vez guardado el formulario la factura cambiará a estado a En Tesorería.
Comentarios (16): en caso de ser necesario, el sistema permite el ingreso de comentarios. Los comentarios permiten conocer el detalle de la gestión realizada.