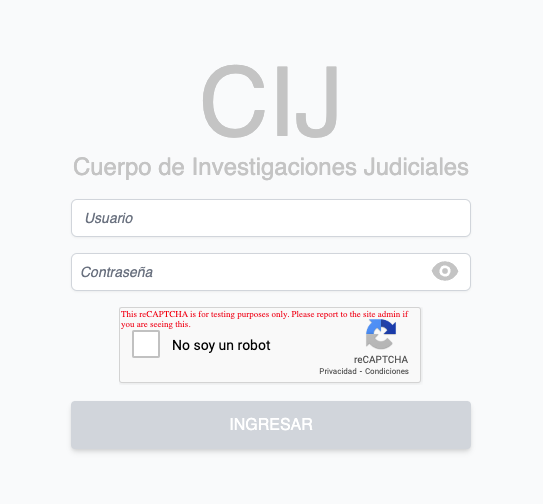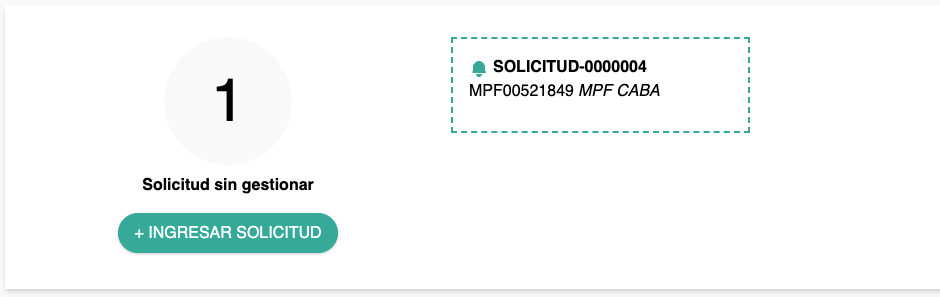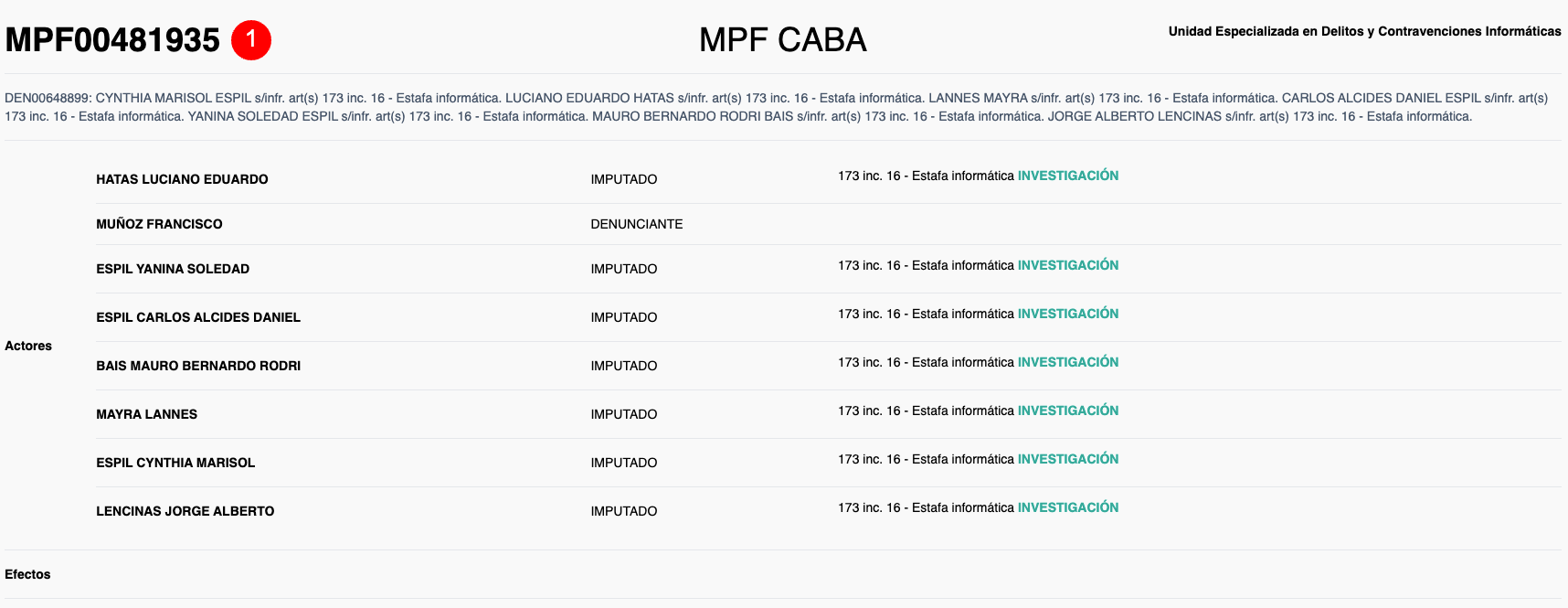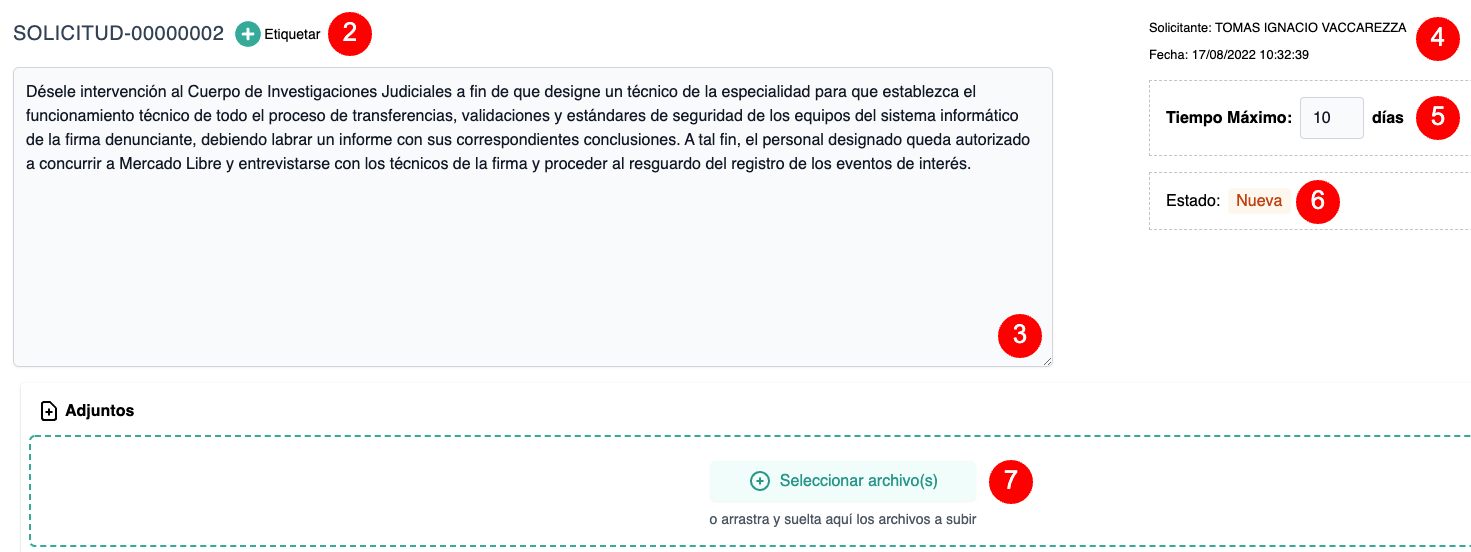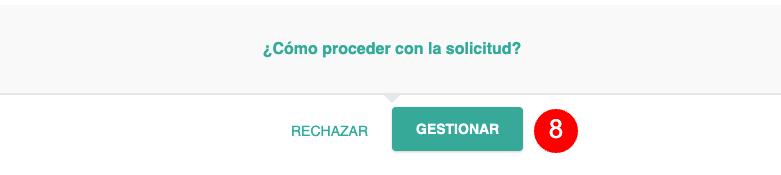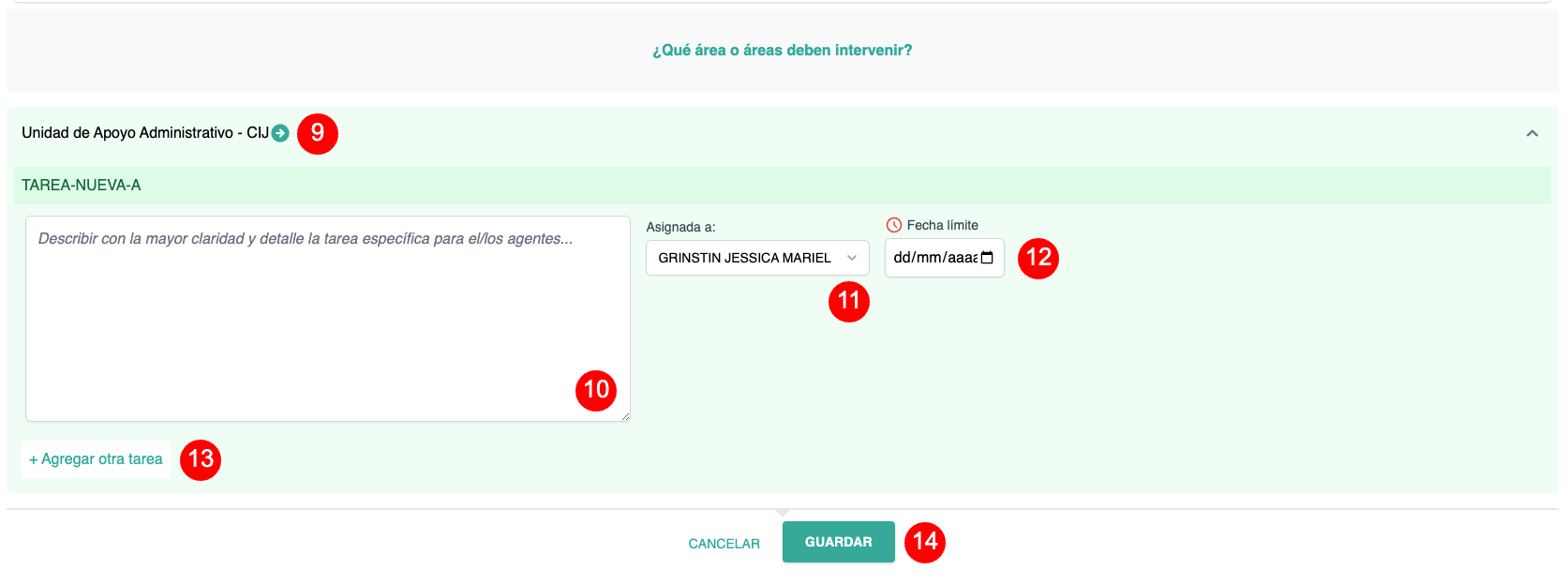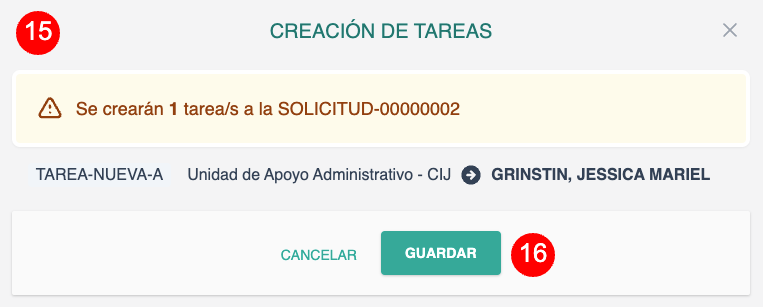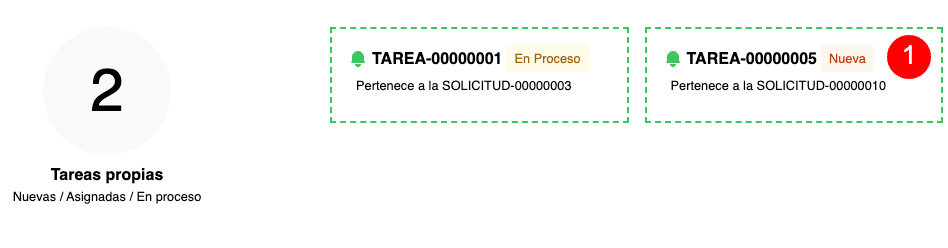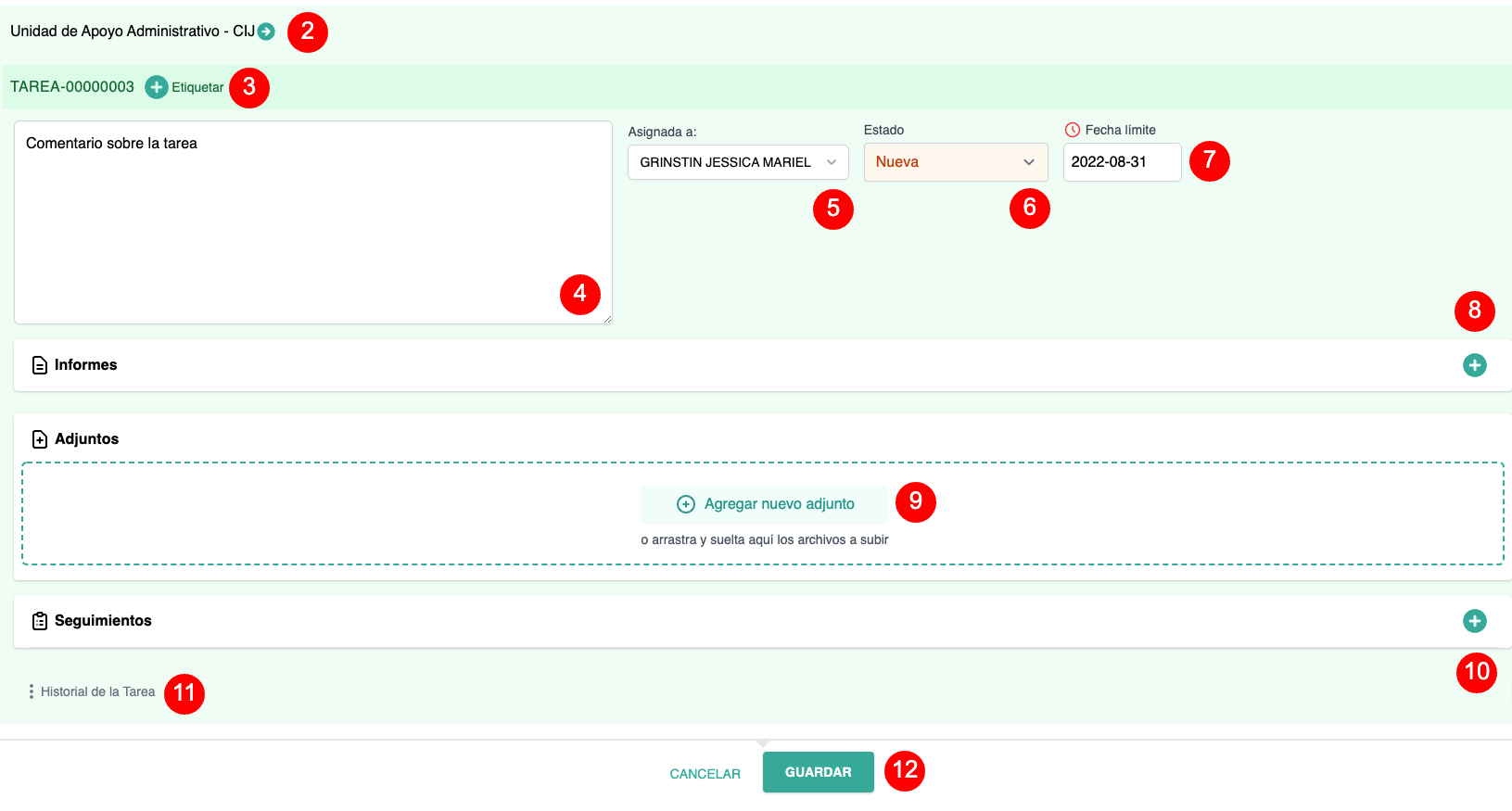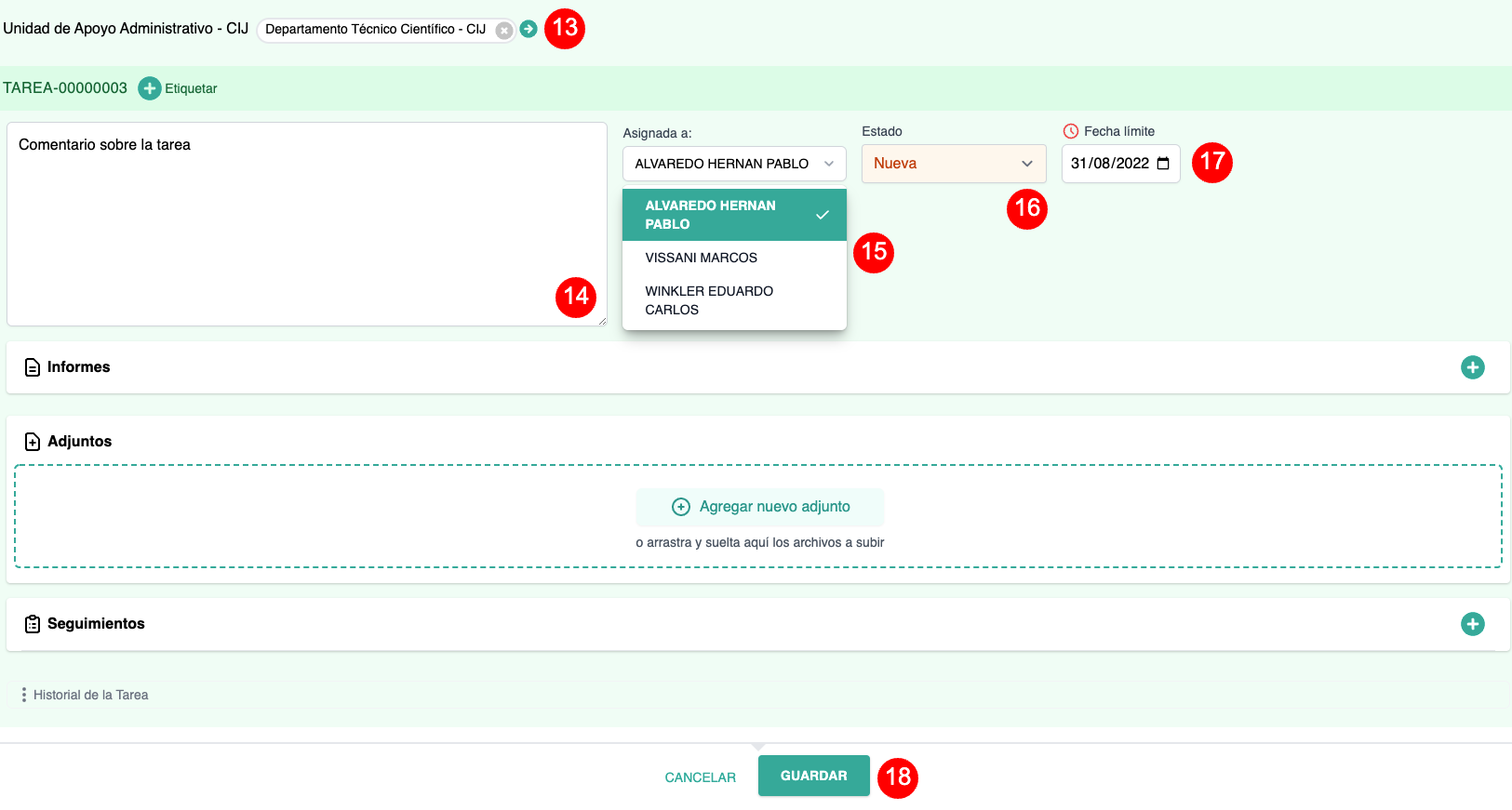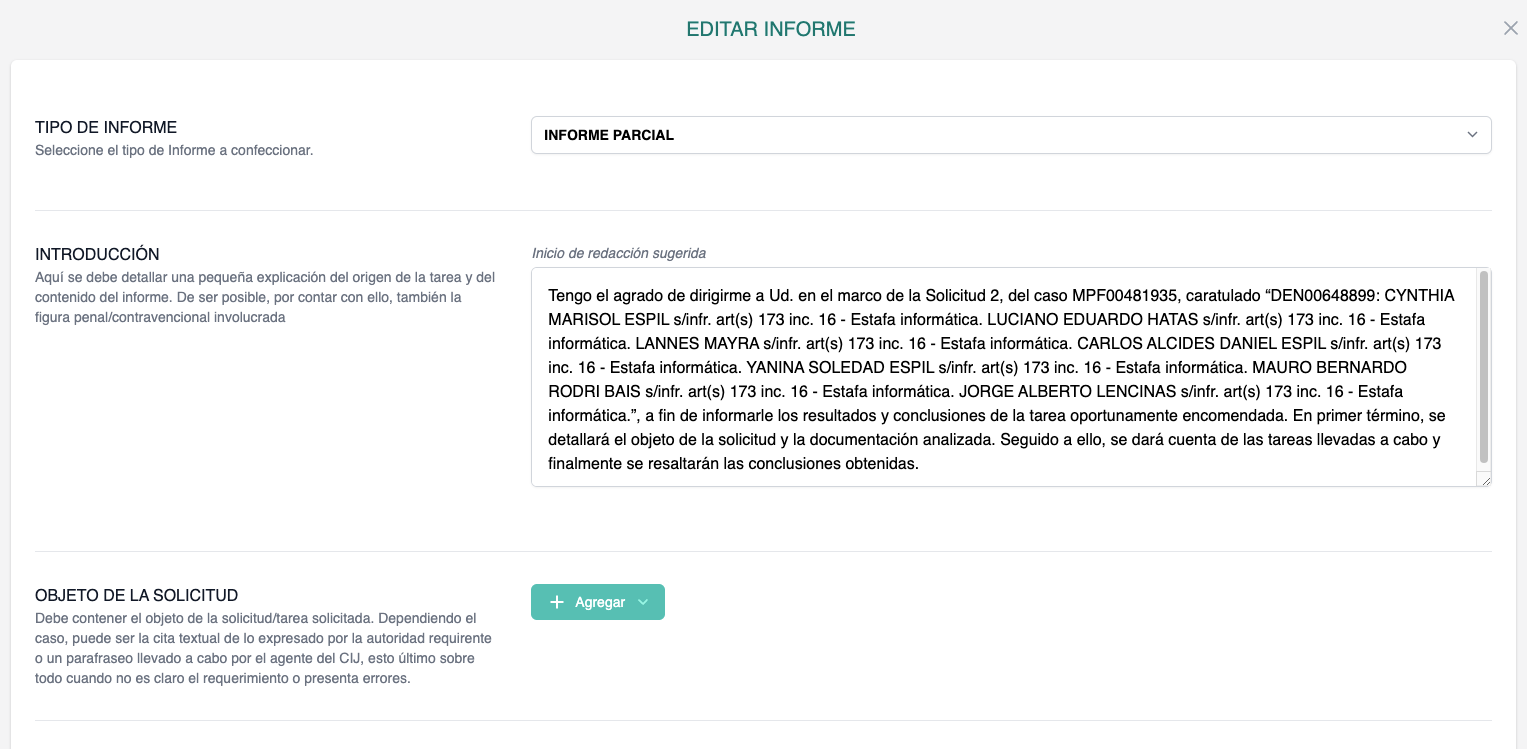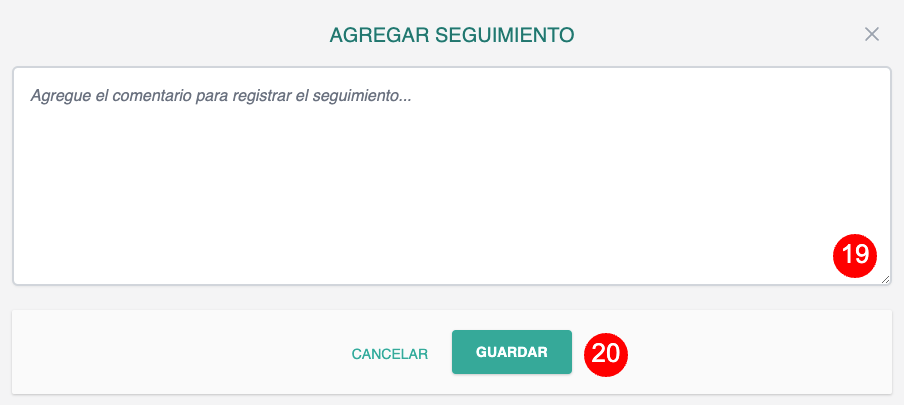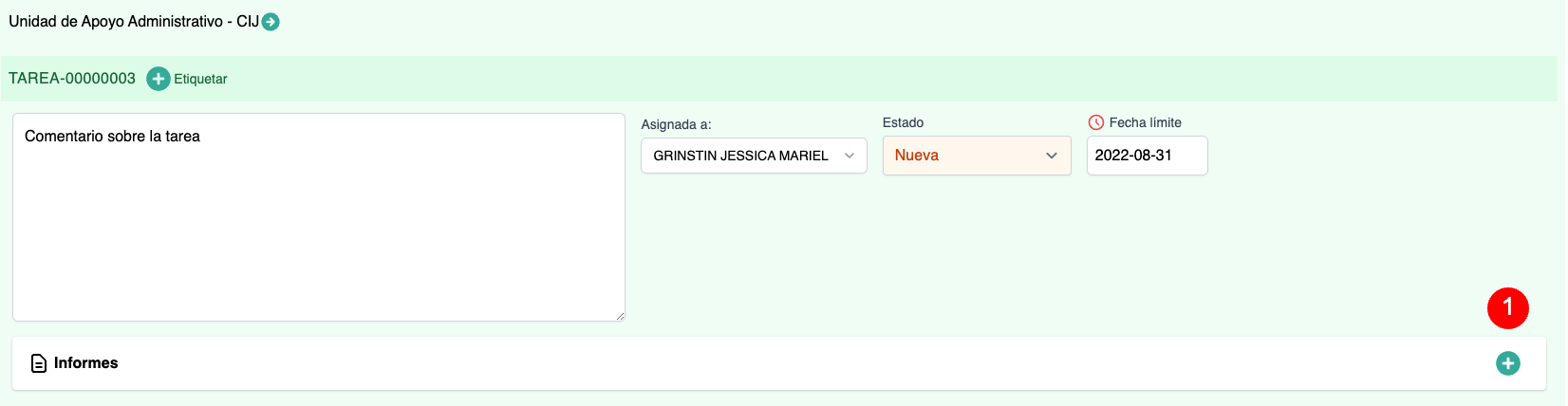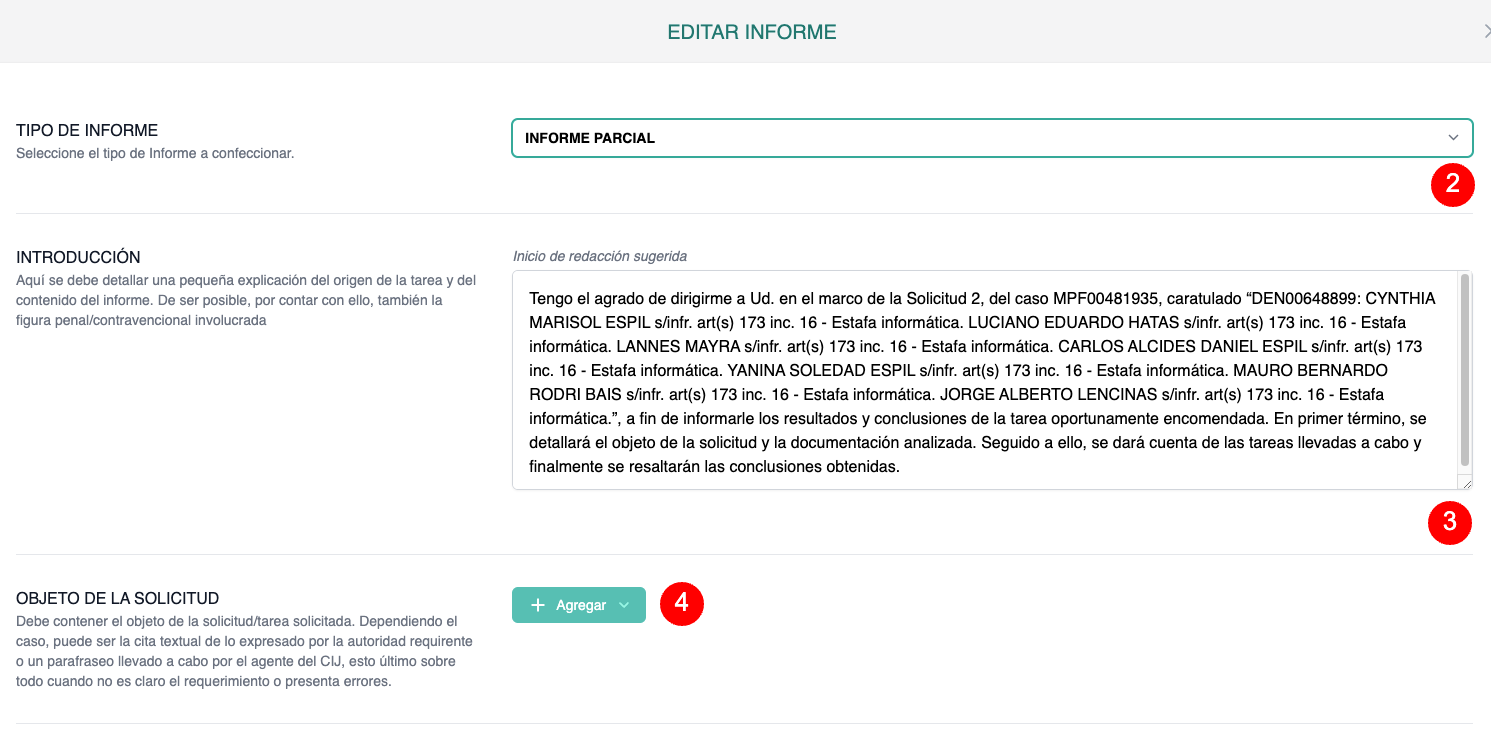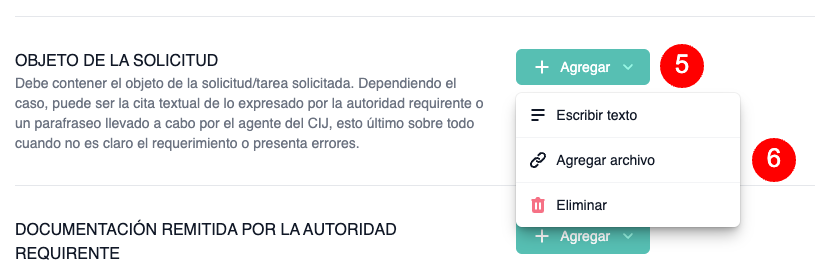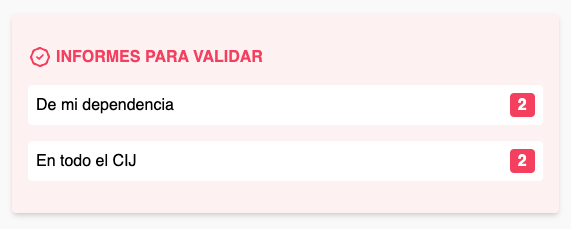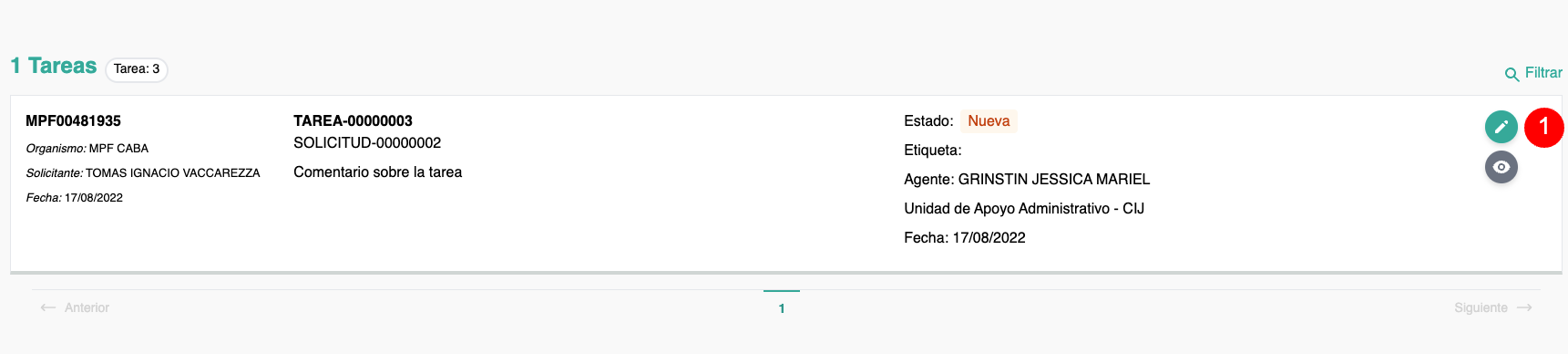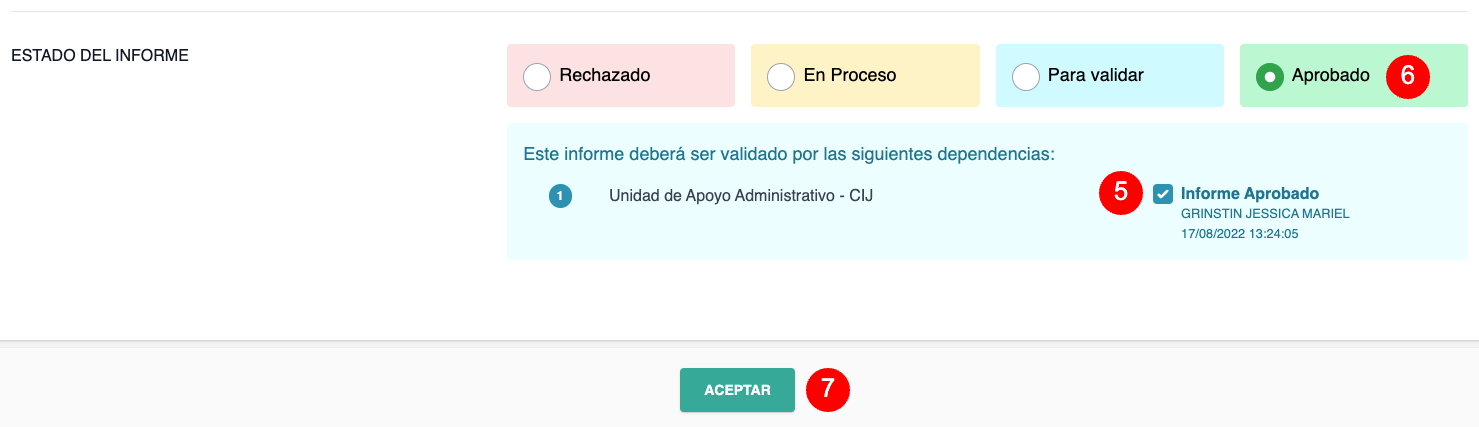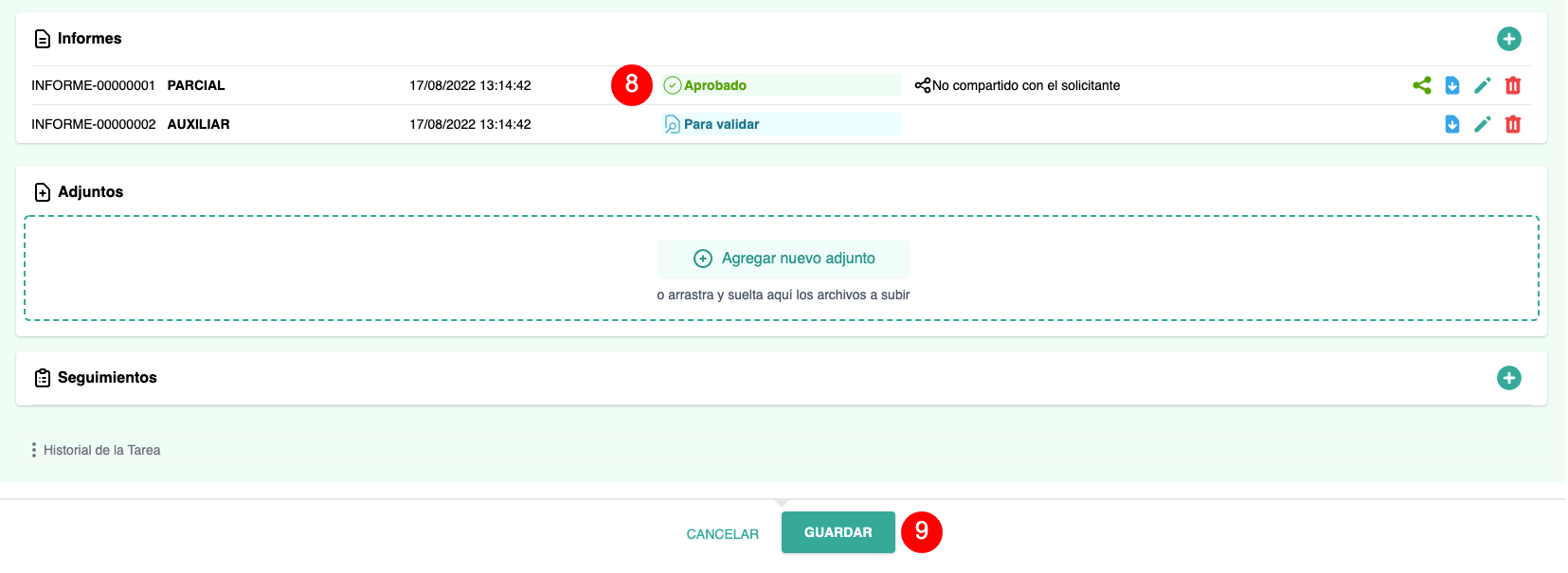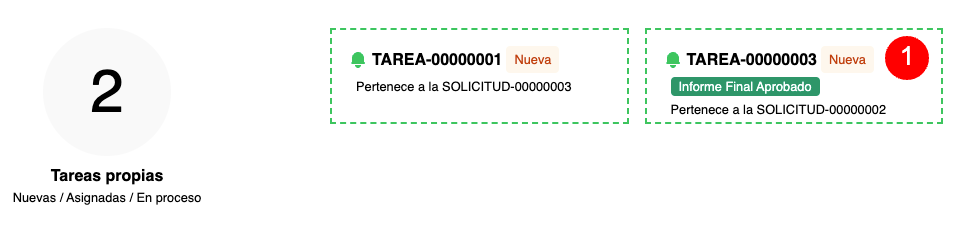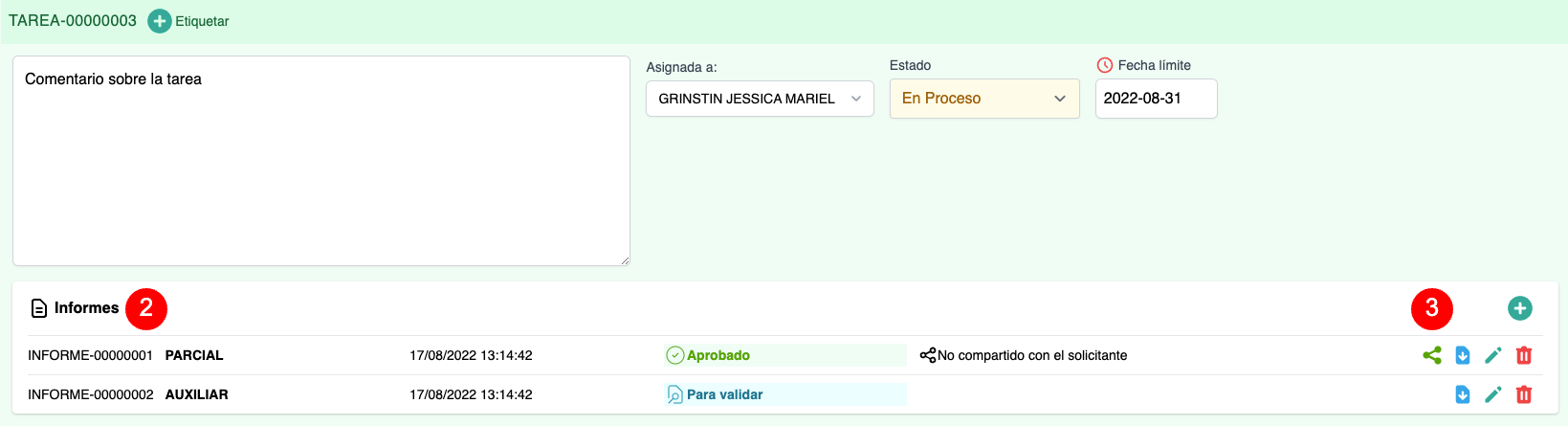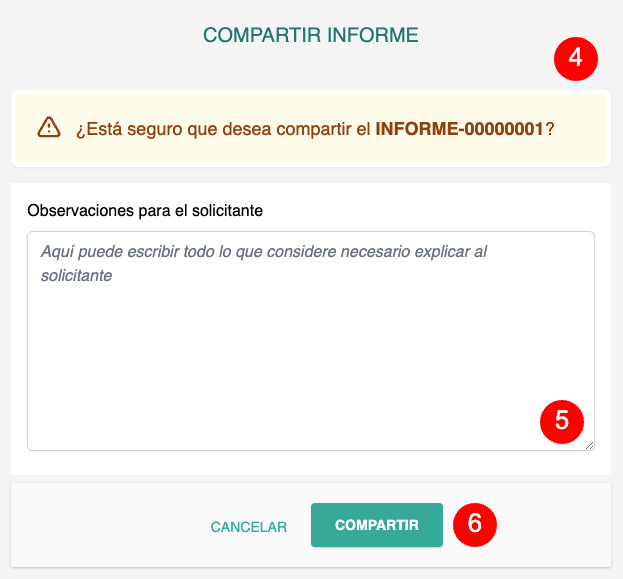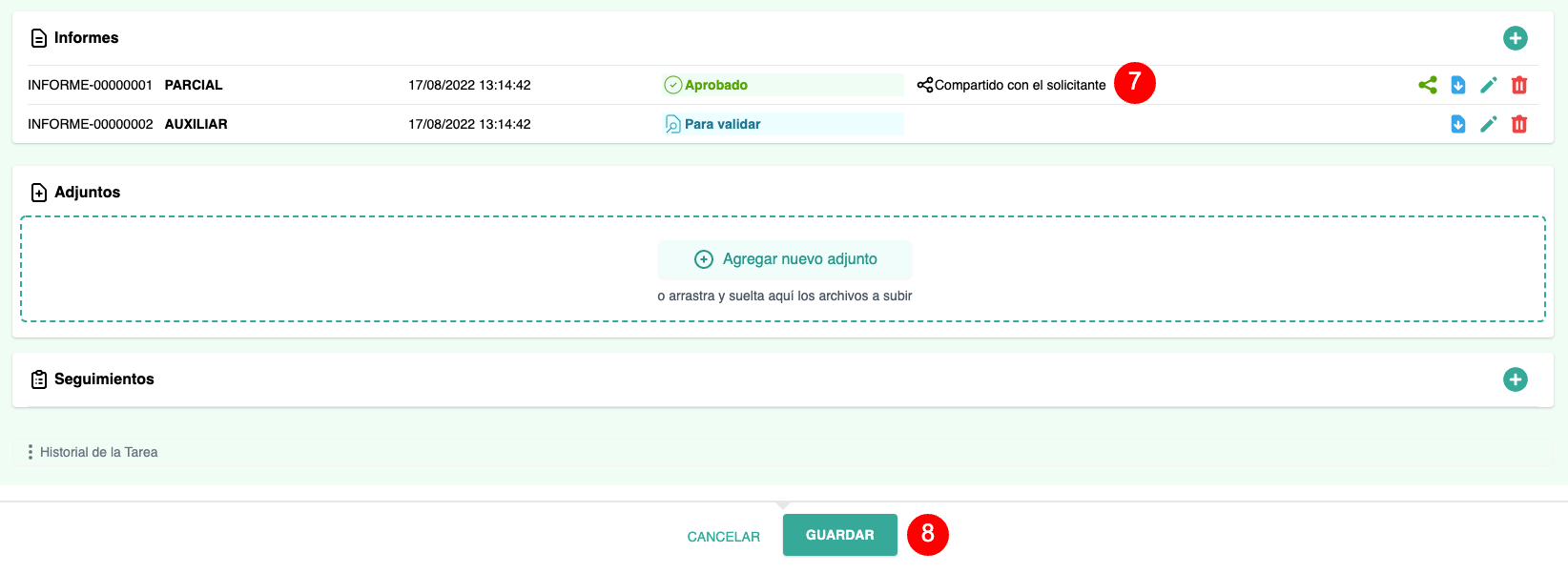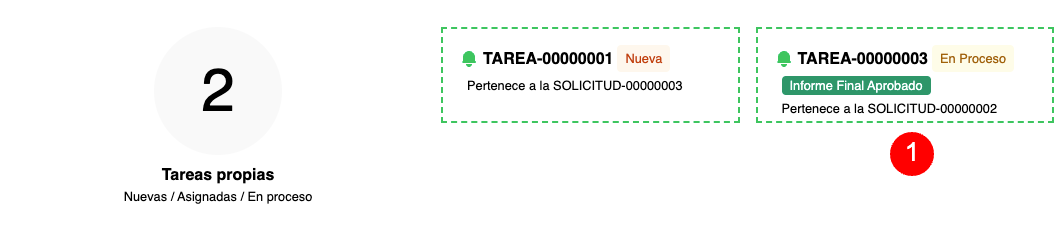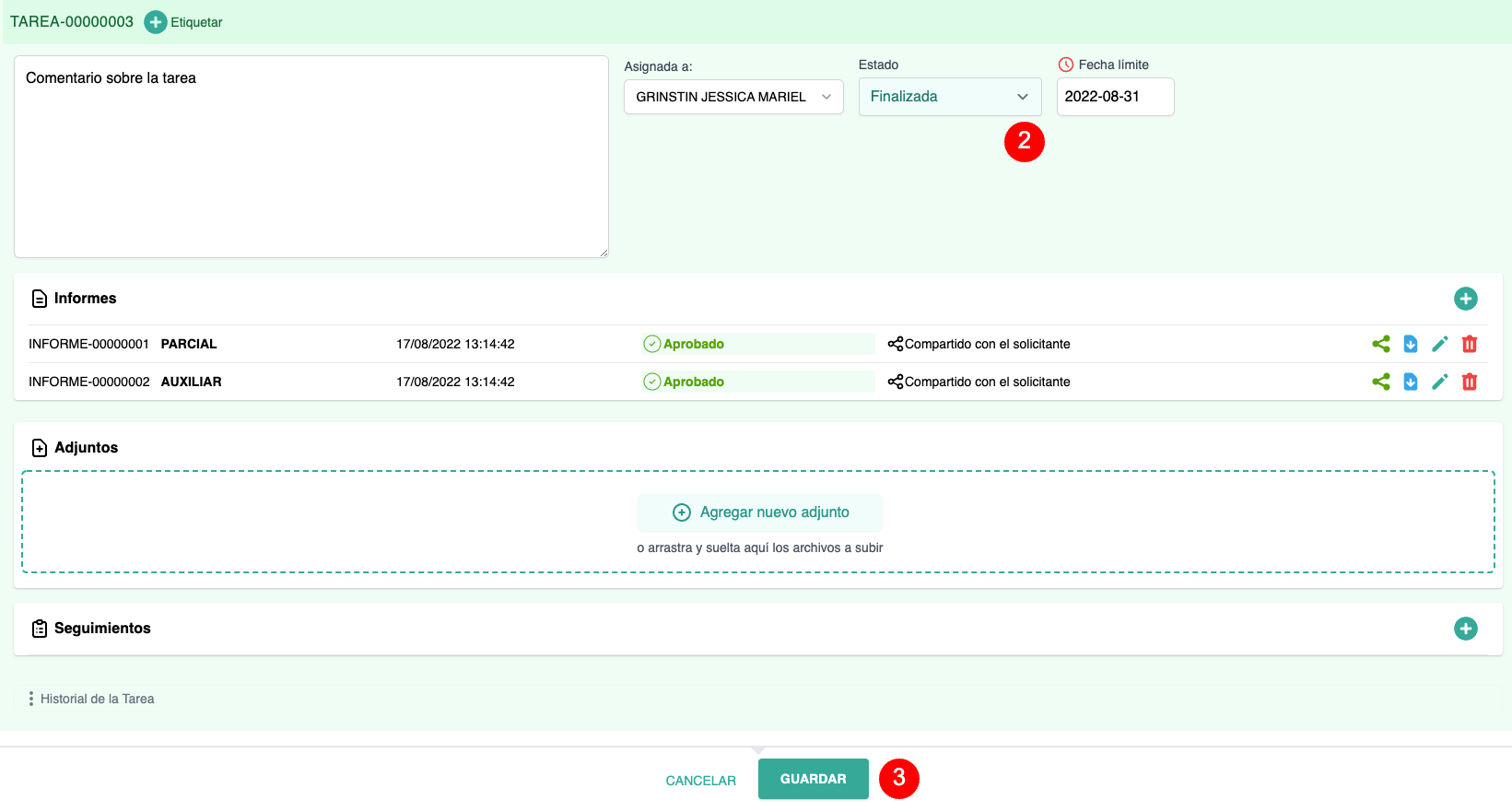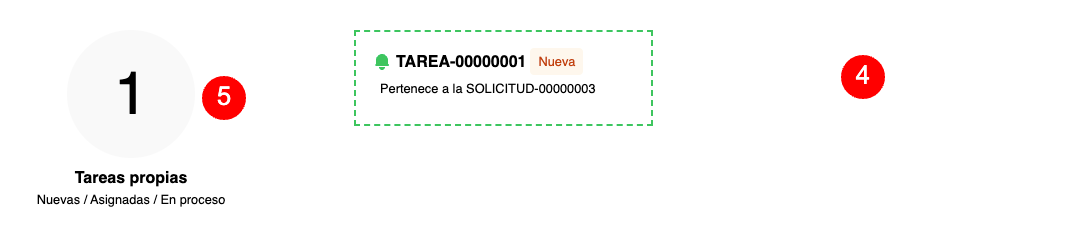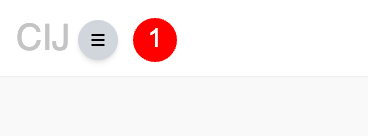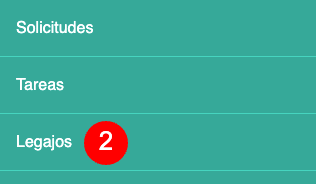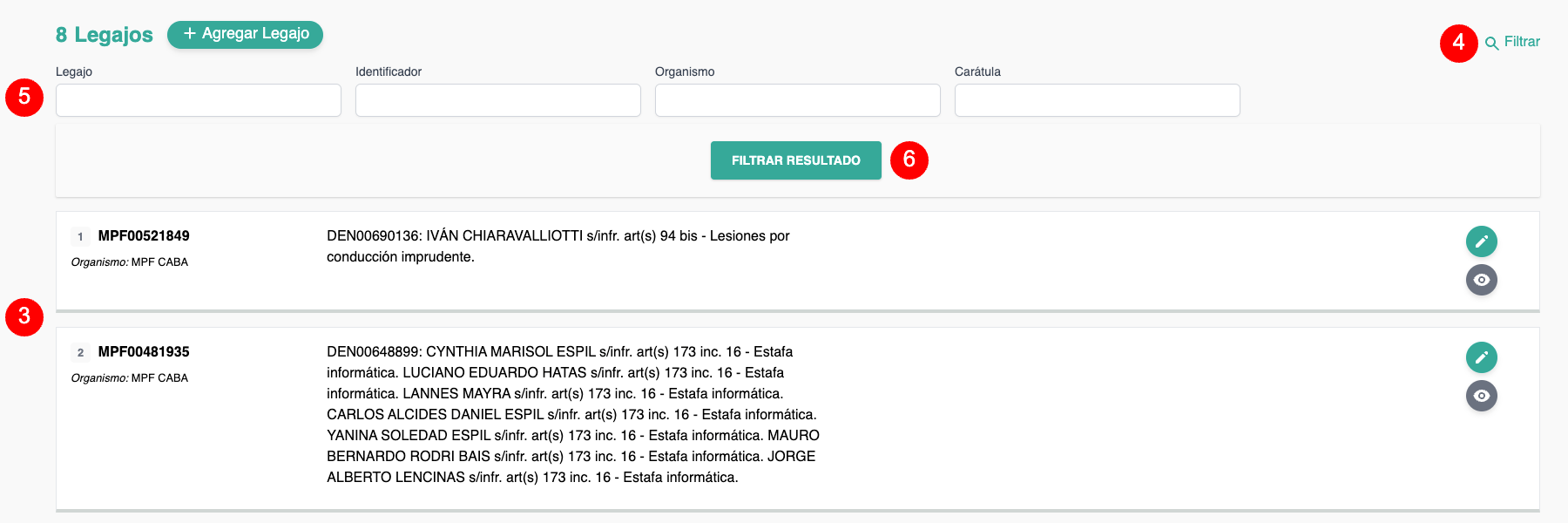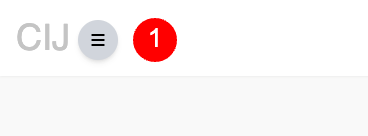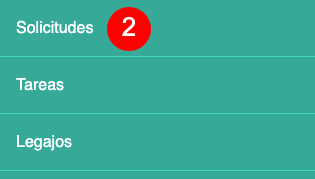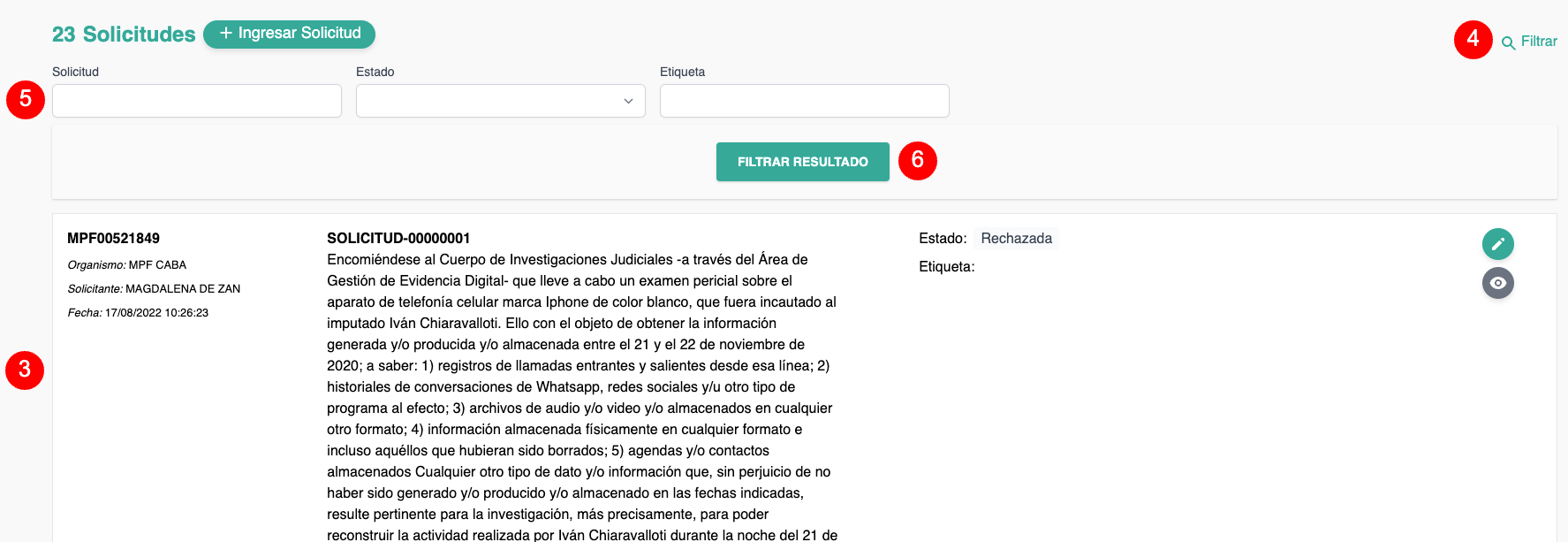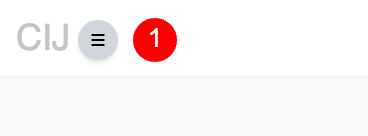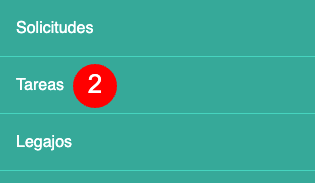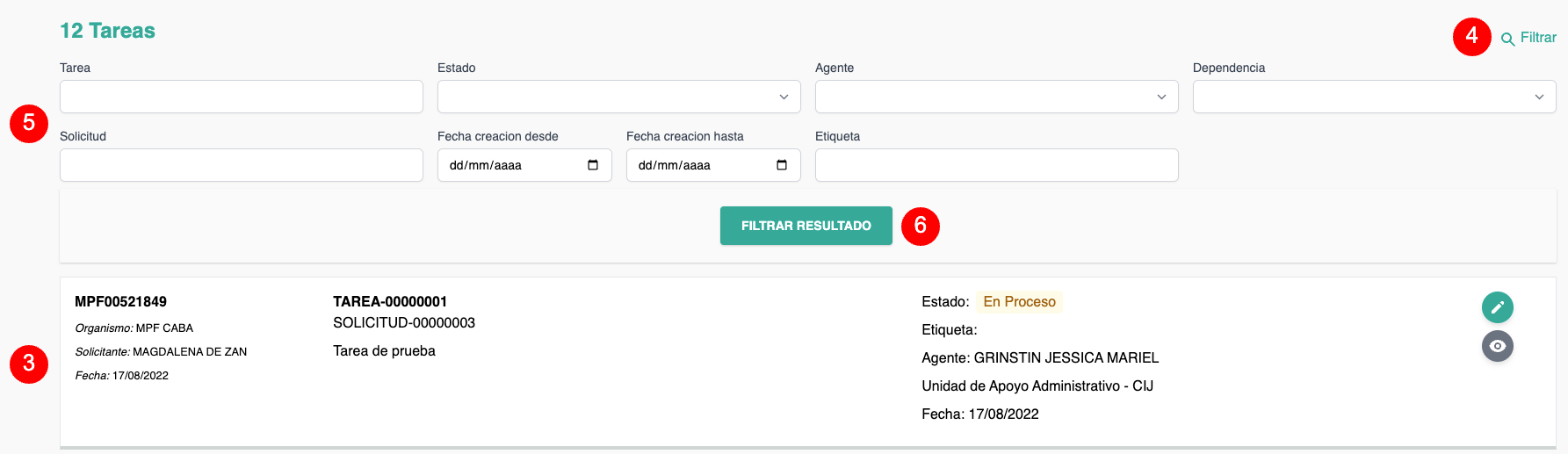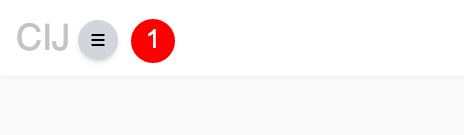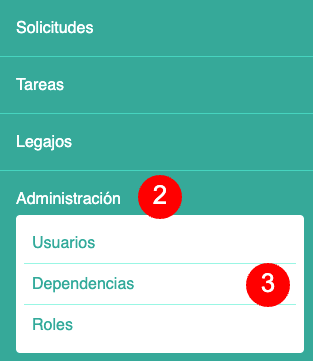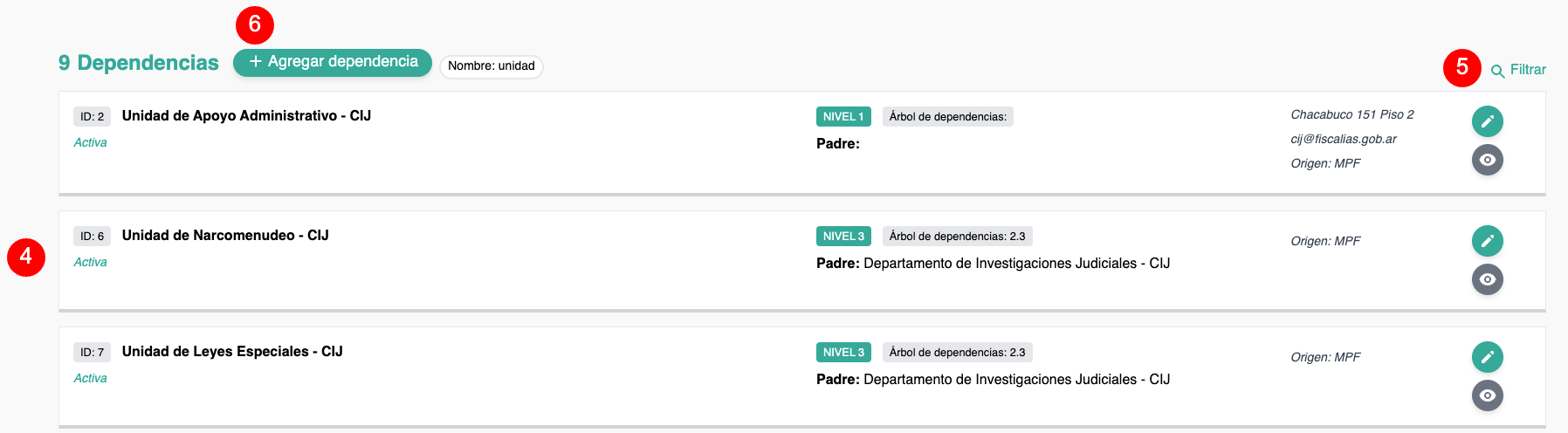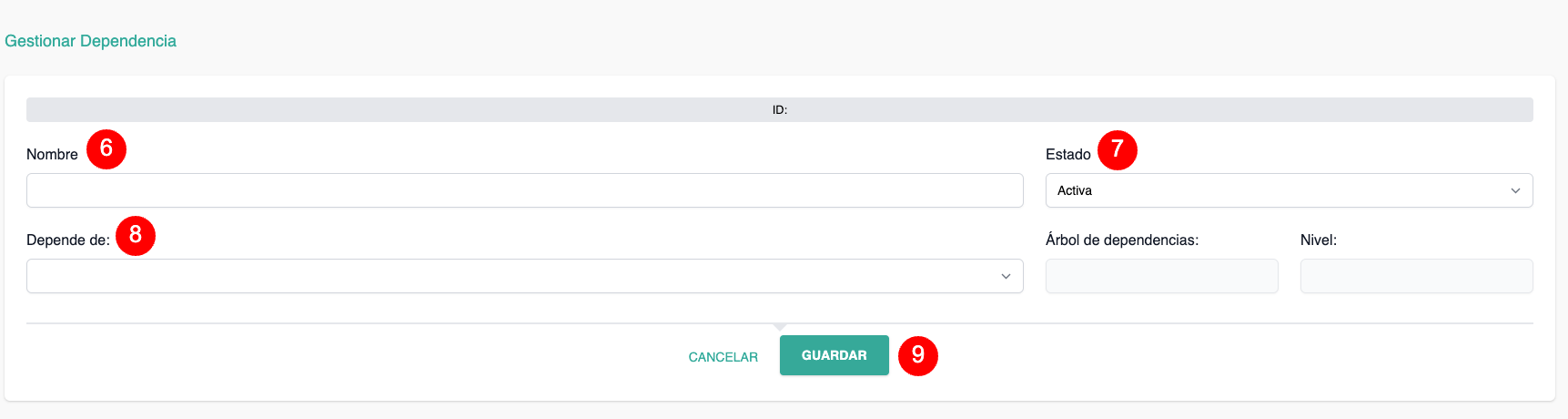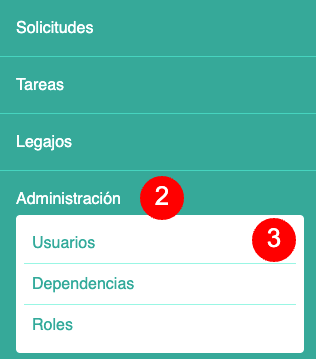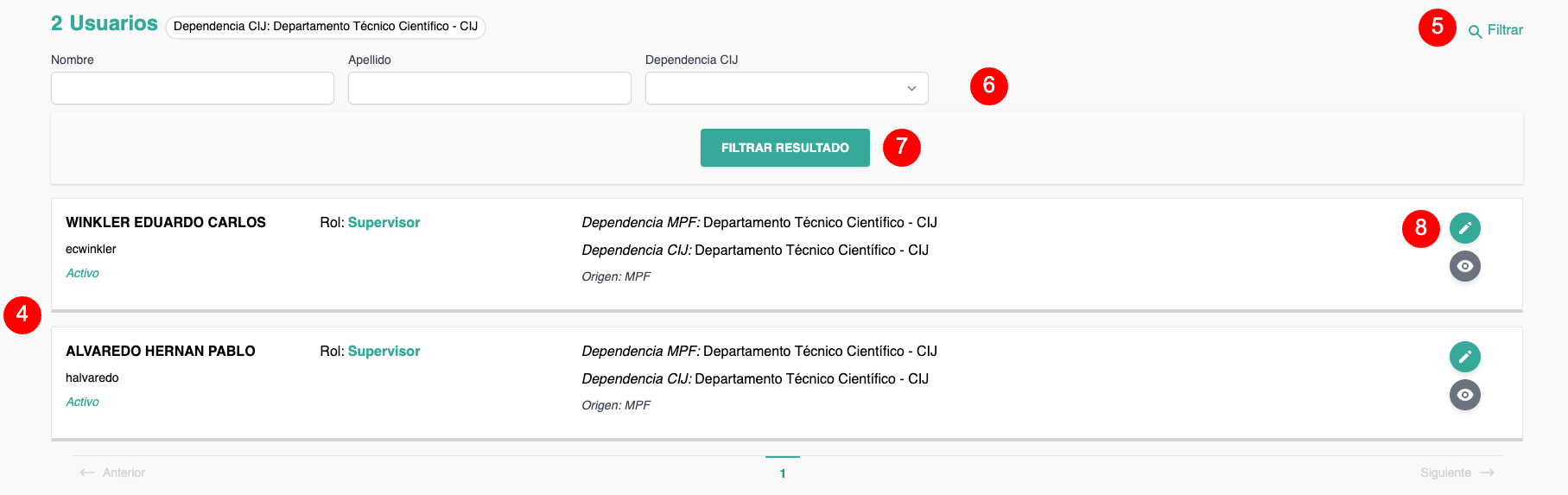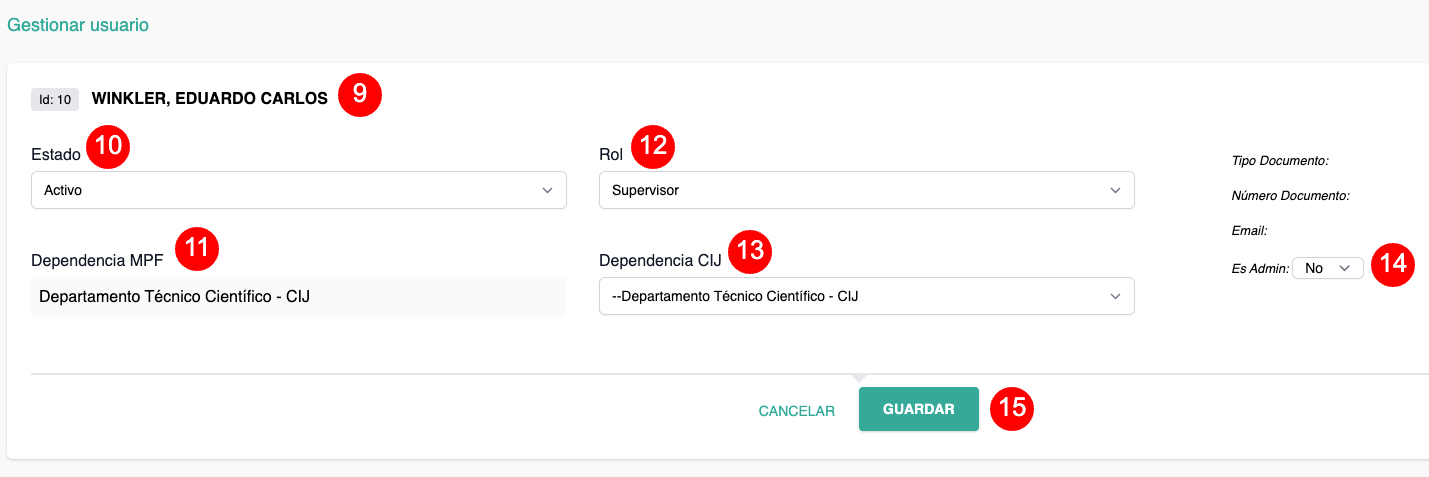Tabla de Contenidos
Manual Operativo Sistema CIJ
Objetivo
En este manual se describen las diferentes funcionalidades disponibles en el sistema CIJ para la gestión de solicitudes, tareas e informes que debe realizar el Cuerpo de Investigaciones Judiciales perteneciente al Ministerio Público Fiscal de la Ciudad Autónoma de Buenos Aires.
Las solicitudes pueden ser generadas en forma automática mediante requerimientos efectuados en el sistema Kiwi o en forma manual mediante la carga de datos por un operador.
El sistema CIJ gestiona la jerarquía de entidades descripta a continuación:
1. Solicitud
1.1 Tarea
1.1.1 Informe
Las solicitudes deben contener como mínimo 1 tarea y pueden contener N tareas como máximo.
Las tareas deben contener como mínimo 1 informe y pueden contener N informes como máximo.
Ingreso al sistema
Para el uso del sistema CIJ se recomienda utilizar el navegador Google Chrome (la versión que se encuentra instalada en cada puesto de trabajo del Ministerio Público Fiscal de la CABA).
Para ingresar al sistema deben escribir en la barra de direcciones del navegador la dirección: https://frontend.cij.qa.dockertest.mpfciudad.gob.ar/
Se deberá ingresar con las mismas credenciales de la red del MPF, usuario y contraseña. Luego de tildar la opción “No soy un robot” y posteriormente se habilitará el botón .
Listado de funcionalidades
- Tablero de gestión
- Gestionar Solicitud
- Gestión Tarea
- Realizar Informe
- Validar Informe
- Compartir Informe con el solicitante
- Cambiar estado de una Tarea
- Consulta de Legajos
- Consulta de Solicitudes
- Consulta de Tareas
Funcionalidad
1. Tablero de gestión
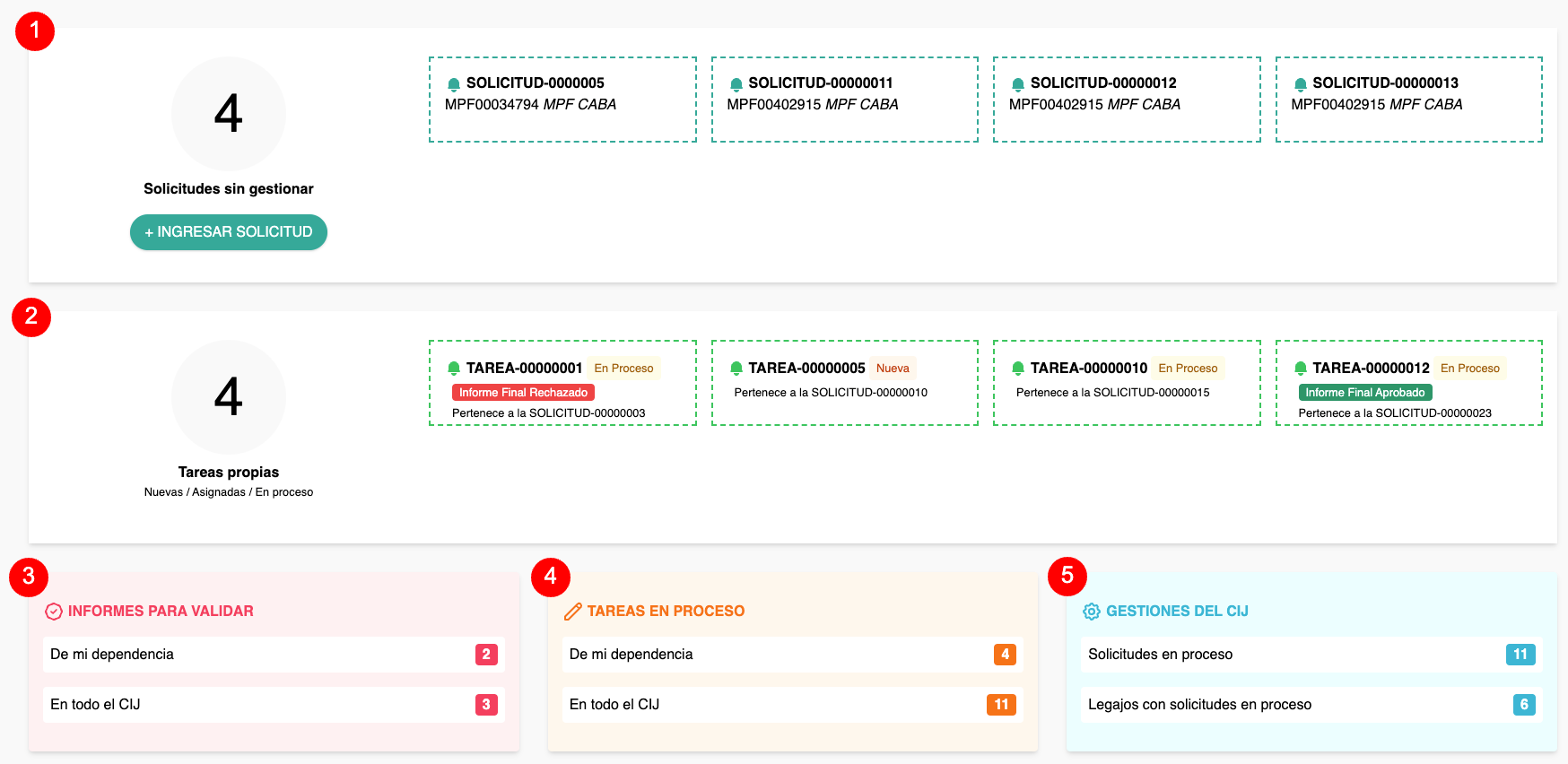
Una vez que el agente se inicie sesión en el sistema, se mostrará un tablero de gestión en la pantalla principal. Los indicadores visualizados estarán determinados por el perfil del agente que se encuentre operando el sistema.
El sistema lista los siguientes indicadores:
- Solicitudes sin gestionar (1): este indicador cuenta y permite acceder a todas las tareas que han sido ingresadas en el sistema.
- Tareas propias (2): este indicador cuenta y permite acceder a todas las tareas correspondientes a la dependencia del agente que se encuentre operando el sistema. En caso de que el agente cuente con dependencias asociadas en un nivel inferior, el sistema contará y listará también las tareas de estas dependencias.
- Informes para validar (3): este indicador cuenta y permite acceder a todos los informes pendientes a validar. El sistema discrimina los informes de la dependencia asociada al agente que se encuentra operando el sistema de los informes para validar en todo el CIJ.
- Tareas en proceso (4): este indicador cuenta y permite acceder a las tareas en proceso. El sistema discrimina las tareas de la dependencia asociada al agente que se encuentra operando el sistema de las tareas en todo el CIJ.
- Gestiones del CIJ (5): este indicador cuenta y permite acceder a las solicitudes creadas. El sistema discrimina las solicitudes que se encuentran en proceso, de la cantidad de legajos con solicitudes en proceso.
2. Gestionar Solicitud
Visualizar solicitudes pendientes de gestión
Las solicitudes pendientes de gestión podrán ser visualizadas desde el tablero de gestión de la pantalla de inicio del sistema.
Haciendo clic en el texto que se encuentra contenido dentro de la línea de puntos se podrá acceder a la gestión de la solicitudes.
Datos del Legajo
Una vez dentro de la solicitud se podrán visualizar el detalle del legajo (1) asociado con la siguiente información:
- Identificador del Legajo
- Dependencia que tramita el Legajo
- Denuncias asociadas al Legajo
- Actores y su rol
- Artículos y su detalle
- Efectos asociados al legajo
Datos de la Solicitud
Inmediatamente debajo del detalle del Legajo, se encuentran los datos de la solicitud asociada.
En esta sección se puede visualizar:
- Ícono para la creación de etiquetas (2): se podrá crear etiquetas para la identificación y un posterior filtrado de la solicitud.
- Detalle de la solicitud (3): texto proporcionado por el solicitante con el detalle de las tareas a realizar.
- Datos del solicitante y marca de tiempo (4): nombre y apellido del usuario que ha creado la solicitud acompañado por una marca de tiempo que indica la fecha y hora de creación de la solicitud.
- Tiempo Máximo (5): indica el tiempo máximo para la gestión de la solicitud según el criterio establecido por el solicitante.
- Estado (6): estado de la solicitud. Por defecto, el estado de una solicitud no gestionada será .
- Opción de adjuntar archivos (7): el sistema permitirá adjuntar archivos a la solicitud haciendo clic en el botón .
Gestionar Solicitud
Con el objetivo de iniciar la gestión de la solicitud, se deberá hacer clic en el botón (8).
Una vez realizada la acción anteriormente descripta, el sistema desplegará un nuevo formulario dentro de la solicitud con el objetivo de determinar las tareas a realizar y las áreas que deberán completar las tareas.
Determinar Áreas de intervención
Una vez desplegado el formulario de la tarea a crear, se deberá indicar:
- Área que debe intervenir (9): se deberá seleccionar la dependencia según el árbol de dependencias parametrizado.
- Detalle de la tarea (10): el sistema permitirá agregar detalles sobre la tarea mediante un campo de texto libre.
- Asignada a (11): se deberá asignar un agente responsable para la gestión de la tarea. Los agentes serán listados por el sistema en función del área a intervenir seleccionada anteriormente.
- Fecha límite (12): se deberá establecer una fecha límite para la realización de la tarea.
Una vez completados los pasos anteriormente detallados, se deberá hacer clic en el botón (14).
Se deberán completar los pasos desde el 9 al 12 inclusive por cada tarea agregada.
3. Gestionar Tarea
Visualizar tareas pendientes de gestión
Las tareas pendientes de gestión podrán ser visualizadas desde el tablero de gestión de la pantalla de inicio del sistema.
Haciendo clic en el texto que se encuentra contenido dentro de la línea de puntos (1) se podrá acceder a la gestión de la tarea.
Acciones disponibles
Una vez dentro de la tarea, el sistema permitirá:
- Modificar el área a intervenir (2): el sistema permitirá modificar el área a intervenir en la tarea.
- Agregar o modificar etiquetas (3): el sistema permitirá agregar y/o modificar las etiquetas asociadas a la tarea.
- Agregar comentarios (4): el sistema permitirá modificar los comentarios asociados a la tarea.
- Modificar el agente asignado (5): el sistema permitirá modificar el agente asignado a la tarea. Los agentes disponibles serán listados en función del área a intervenir seleccionada.
- Cambiar el estado (6): el sistema permitirá cambiar el estado de la tarea. Los estados disponibles son Nueva, Asignada, En Proceso y Finalizada.
- Modificar la fecha límite (7): el sistema permitirá modificar la fecha límite para la realización de la tarea.
- Adjuntar informes (8): el sistema permitirá adjuntar informes previamente parametrizados a la tarea.
- Agregar archivos adjuntos (9): el sistema permitirá agregar archivos adjuntos.
- Agregar seguimientos (10): el sistema permitirá agregar seguimientos a la tarea.
- Consultar el historial de la tarea (11): el sistema permitirá consultar el historial de la tarea.
Con el objetivo de hacer efectivas las modificaciones realizadas sobre la tarea, se deberá hacer clic en el botón (12).
Derivación de Tarea
En caso de tener que derivar la tarea se deberá hacer clic en el botón (13). Una vez realizado el clic, el sistema desplegará el árbol de dependencias disponible para la asignación.
En esta instancia se permitirá agregar etiquetas, comentarios (14), modificar el agente asignado (15), cambiar el estado de la tarea (16) y modificar la fecha límite (17).
En todo momento se permitirá el agregado de informes, adjuntos y seguimientos.
Con el objetivo de hacer efectivas las modificaciones realizadas sobre la tarea, se deberá hacer clic en el botón (18).
Adjuntar Informe
Al momento de hacer clic en el botón (8) de la sección Informes, el sistema mostrará en pantalla una nueva ventana donde deberán ser completados los campos del informe.
Realizar Seguimiento
Al momento de hacer clic en el botón (10) de la sección Seguimientos, el sistema mostrará en pantalla una nueva ventana donde se permitirá ingresar texto libre (19) con el objetivo de agregar un seguimiento.
Para agregar efectivamente el seguimiento a la tarea, se deberá hacer clic en el botón (20).
Consultar historial de Tarea
El sistema permitirá consultar el historial de la tarea desde su creación.
Haciendo clic sobre el texto Historial de la tarea (21), el sistema desplegará el historial de la tarea que por defecto se encuentra colapsado.
Se podrá visualizar el detalle de:
- Fecha: fecha y hora de creación del movimiento en la tarea.
- Usuario: usuario que realizó el movimiento en la tarea.
- Movimiento: detalle del movimiento realizado en la tarea.
4. Realizar Informe
Crear Informe
Con el objetivo de agregar un informe a la tarea, se deberá hacer clic en el botón (1) de la sección Informes dentro de una tarea.
Campos a completar
Una vez completado el paso anterior, el sistema mostrará en pantalla una nueva ventana en donde se podrá confeccionar el informe correspondiente. Por defecto, el modelo de informe se encuentra estructurado con los siguientes campos:
- Tipo de informe (1): se debe seleccionar el tipo de informe a confeccionar.
- Introducción (2): campo de texto libre con el detalle del origen de la tarea y contenido del informe.
- Objeto de la solicitud (opcional)
- Documentación remitida por la autoridad requirente (opcional)
- Documentación obtenida por el CIJ (opcional)
- Tareas llevadas a cabo (opcional)
- Período de interés: se debe especificar el período de tiempo en el que fueron llevada a cabo las tareas.
- Anexos (opcional)
- Conclusiones (opcional)
- Datos de contacto: se debe indicar la dependencia desde donde se quiere indicar la confección del informe así como también un número de teléfono/correo electrónico de contacto.
- Estado del informe: se deberá indicar el estado del informe. Se proporcionan mas detalles acerca del estado de los informes en la sección Estados del Informe.
Agregar/Eliminar información en un campo
Como se indicó anteriormente, el sistema permite agregar campos previamente parametrizados en el informe en caso de ser necesario. Para poder agregar un campo, se deberá hacer clic en el botón (5).
Una vez realizada la acción, el sistema desplegará un selector de 3 opciones (6) en donde se debe indicar:
- Escribir texto: el sistema creará una nueva caja de texto asociada a un campo.
- Agregar archivo: el sistema mostrará en pantalla una nueva ventana para agregar archivos asociados un campo. Se permitirá agregar una descripción para cada archivo.
- Eliminar: esta opción permite eliminar un campo de texto/archivos adjuntos asociados a un campo.
Estados del Informe
Una vez completados los campos correspondientes al Informe, se deberá indicar el estado (7). Según el perfil del agente, el sistema permitirá seleccionar los siguientes estados:
: el informe será rechazado y volverá a ser asignado al agente que lo ha confeccionado. Para poder hacer efectivo el rechazo, el sistema solicitará una nota de revisión.
: el informe continuará en proceso y asignado al agente.
: el informe deberá ser validado por las dependencias indicadas por el sistema. La estructura de validación responde a la parametrización indicada por el CIJ
: el informe será aprobado y se informará en la tarea correspondiente.
5. Validar Informe
Acceder al listado de Tareas con Informes a validar
El sistema cuenta con un indicador en donde se podrán consultar los informes a validar. El listado de tareas con informes a validar se encuentra en la pantalla de inicio del sistema.
Se podrán consultar:
- Listado de tareas con informes a validar “de mi dependencia”: los informes a validar corresponden a la dependencia del agente que cuente con los permisos de validación correspondiente. Esta opción solo se encuentra habilitada en el perfil Supervisor
- Listado de tareas con informes a validar “en todo el CIJ”: los informes a validar corresponden a todas las dependencias del CIJ. Esta opción se encuentra habilitada solo en el perfil Administrador
Para acceder a cualquiera de los dos listados detallados anteriormente, se deberá hacer clic en el texto correspondiente a la opción deseada.
Acceder al listado de Informes a validar
Una vez seleccionada la opción correspondiente, el sistema mostrará en pantalla un listado con todas las tareas que cuenten con informes a validar.
Para acceder a la validación de un informe asociado a una tarea se deberá hacer clic en el ícono “Editar tarea” (1).
Editar Informe
Una vez dentro de la tarea, se podrá visualizar en la sección Informes (2) el/los informes/s a validar, señalados con la etiqueta (3).
Con el objetivo de validar el informe, se deberá hacer clic en el ícono correspondiente a Editar informe (4).
Validar Informe
Una vez dentro del informe, deberemos posicionarnos en la sección Estados del informe. En esta instancia, el sistema permitirá realizar las acciones anteriormente detalladas en la sección Estados de informe.
Para validar efectivamente un informe, se deberá hacer clic en la caja selectora (5) correspondiente al nivel del agente que se encontrará validando el informe. En caso de contar con permisos de Administrador, el agente podrá realizar la validación del informe sin contar con las validaciones de niveles anteriores.
Es importante destacar que en este mismo paso el sistema cambiará el estado del informe a Aprobado (6) en caso de contar con los permisos correspondientes en el sistema.
Para completar la acción, se deberá hacer clic en el botón (7).
6. Compartir Informe con el solicitante
Acceder al listado de Tareas
Una vez aprobado un informe, el sistema agregará una etiqueta de estado con la leyenda y se mostrará asociada a la tarea correspondiente.
En la pantalla de inicio del sistema, se podrá acceder al listado de tareas con informes a compartir haciendo clic en el texto contenido en la linea de puntos (1) de la tarea correspondiente.
Compartir Informe
Una vez dentro de la tarea, deberemos posicionarnos sobre la sección Informes (2).
Si el informe ha sido aprobado, se mostrará un nuevo ícono (3) indicando que el informe se encuentra habilitado para ser compartido. Con el objetivo de completar la acción, se deberá hacer clic en el ícono correspondiente a Compartir Informe (3).
Confirmar compartir Informe
Una vez completado el paso anteriormente detallado, el sistema mostrará en pantalla una nueva ventana indicando el identificador del informe (4) y permitiendo al agente agregar observaciones para el solicitante (5). Este campo de texto libre se mostrará al solicitante.
Para completar la acción, se deberá hacer clic en el botón (6).
7. Cambiar estado de una Tarea
Acceder al listado de Tareas
El sistema permite cambiar el estado de las tareas. Siempre que el estado de la tarea no sea Finalizada, el sistema mostrará las tareas Nuevas/Asignadas/En proceso en la pantalla inicial del sistema.
Se ejemplificará el cambio de estado de una tarea a Finalizada con el objetivo de dar por culminado el proceso de gestión de una tarea.
Para acceder a la finalización de una tarea, se deberá hacer clic sobre el texto de la tarea correspondiente contenida por la línea de puntos (1).
Cambiar estado de Tarea
Una vez dentro de la tarea, el sistema se deberá hacer clic en el selector Estado (2) y cambiar el estado de la tarea a Finalizada.
Para hacer efectiva la acción, se deberá hacer clic sobre el botón (3).
8. Consulta de Legajos
Acceder al menu
Con el objetivo de acceder al menú del sistema, se deberá hacer clic en el ícono de menú (1) ubicado en el extremo superior izquierdo de la pantalla.
Acceder al listado
Una vez completado el paso anterior, se deberá hacer clic en la opción Legajos (2).
Vista de Legajos
Una vez dentro de la vista de Legajos, el sistema mostrará en pantalla:
- Listado de Legajos (3): se listarán todos los legajos asociados a solicitudes ingresadas en el sistema. Se podrá acceder a la vista y edición haciendo clic en los botones correspondientes.
- Botón de filtrado (4): haciendo clic en el botón de filtrado, el sistema desplegará una serie de filtros para realizar una búsqueda acotada.
- Campos de filtrado (5): con el objetivo de realizar una búsqueda acotada, se deberán completar los campos correspondientes. Para completar la acción, se deberá hacer clic en el botón (6).
9. Consulta de Solicitudes
Acceder al menu
Con el objetivo de acceder al menú del sistema, se deberá hacer clic en el ícono de menú (1) ubicado en el extremo superior izquierdo de la pantalla.
Acceder al listado
Una vez completado el paso anterior, se deberá hacer clic en la opción Solicitudes (2).
Vista de Solicitudes
Una vez dentro de la vista de Solicitudes, el sistema mostrará en pantalla:
- Listado de Solicitudes (3): se listarán todas las solicitudes ingresadas en el sistema. Se podrá acceder a la vista y edición haciendo clic en los botones correspondientes.
- Botón de filtrado (4): haciendo clic en el botón de filtrado, el sistema desplegará una serie de filtros para realizar una búsqueda acotada.
- Campos de filtrado (5): con el objetivo de realizar una búsqueda acotada, se deberán completar los campos correspondientes. Para completar la acción, se deberá hacer clic en el botón (6).
10. Consulta de Tareas
Acceder al menu
Con el objetivo de acceder al menú del sistema, se deberá hacer clic en el ícono de menú (1) ubicado en el extremo superior izquierdo de la pantalla.
Acceder al listado
Una vez completado el paso anterior, se deberá hacer clic en la opción Tareas (2).
Vista de Tareas
Una vez dentro de la vista de Tareas, el sistema mostrará en pantalla:
- Listado de Tareas (3): se listarán todas las tareas ingresadas en el sistema. Se podrá acceder a la vista y edición haciendo clic en los botones correspondientes.
- Botón de filtrado (4): haciendo clic en el botón de filtrado, el sistema desplegará una serie de filtros para realizar una búsqueda acotada.
- Campos de filtrado (5): con el objetivo de realizar una búsqueda acotada, se deberán completar los campos correspondientes. Para completar la acción, se deberá hacer clic en el botón (6).
11. Administrar Dependencias
Acceder al menu
Con el objetivo de acceder al menú del sistema, se deberá hacer clic en el ícono de menú (1) ubicado en el extremo superior izquierdo de la pantalla.
Acceder al listado
Una vez completado el paso anterior, se deberá hacer clic en la opción Administración (2) y a continuación Dependencias (3).
Listado Dependencias
Una vez dentro de la vista de Dependencias, el sistema mostrará en pantalla:
- Listado de Dependencias (4): se listarán todas las dependencias creadas en el sistema. Se podrá acceder a la vista y edición haciendo clic en los botones correspondientes.
- Botón de filtrado (5): haciendo clic en el botón de filtrado, el sistema desplegará una serie de filtros para realizar una búsqueda acotada.
- Agregar dependencia (6): con el objetivo de agregar una nueva dependencia, se deberá hacer clic en el botón .
Gestionar Dependencias
Una vez completado el paso anterior, el sistema mostrará en pantalla la vista de Gestión de dependencias donde se deberá indicar:
- Nombre (6): denominación de la dependencia a crear.
- Estado (7): estado de la dependencia en relación al sistema. Solo las dependencias con estado Activa se encontrarán disponibles en el sistema.
- Depende de (9): se deberá indicar la dependencia inmediatamente superior con el objetivo de establecer una jerarquía.
Una vez completados los campos detallados, se deberá hacer clic en el botón (9).
12. Administrar Usuarios
Acceder al menu
Con el objetivo de acceder al menú del sistema, se deberá hacer clic en el ícono de menú (1) ubicado en el extremo superior izquierdo de la pantalla.
Acceder al listado
Una vez completado el paso anterior, se deberá hacer clic en la opción Administración (2) y a continuación Usuarios (3).
Listado Usuarios
Una vez dentro de la vista de Usuarios, el sistema mostrará en pantalla:
- Listado de Usuarios (4): se listarán todos los usuarios creados en el sistema. Se podrá acceder a la vista y edición haciendo clic en los botones correspondientes.
- Botón de filtrado (5): haciendo clic en el botón de filtrado, el sistema desplegará una serie de filtros para realizar una búsqueda acotada.
- Campos de filtrado (6): con el objetivo de realizar una búsqueda acotada, se deberán completar los campos correspondientes. Para completar la acción, se deberá hacer clic en el botón (7).
- Editar usuario (6): con el objetivo de editar los datos de un usuario, se deberá hacer clic en el ícono correspondiente a la acción Editar (8).
Gestionar Usuario
Una vez completado el paso anterior, el sistema mostrará en pantalla la vista de Gestión de usuario donde se podrá visualizar:
- Nombre de usuario (9): nombre y apellido del usuario según registros del Departamento de Administración de Personal.
- Estado (10): estado del usuario en relación al sistema. Solo los usuarios con estado Activo se encontrarán disponibles en el sistema.
- Dependencia MPF (11): dependencia en donde el usuario presta funciones según registros del Departamento de Administración de Personal.
- Rol (12): se deberá establecer el rol que el usuario tendrá en el sistema.
- Dependencia CIJ (13): se deberá establecer la dependencia en donde el usuario prestará funciones en relación al sistema. En este listado se incluyen las Dependencias MPF y las Dependencias creadas por el CIJ.
- Es Admin (14): se deberá establecer si el usuario cuenta con permisos de administración en el sistema.
Una vez completados los campos detallados, se deberá hacer clic en el botón (15).