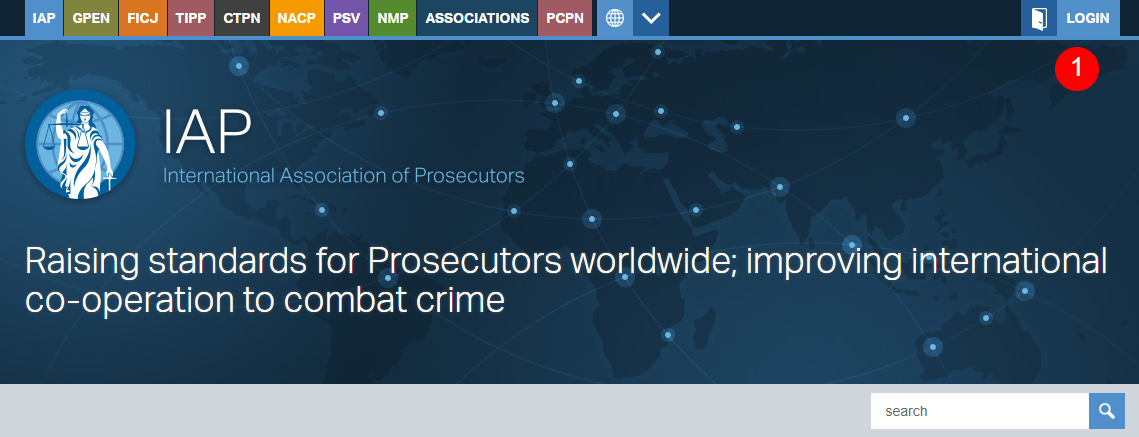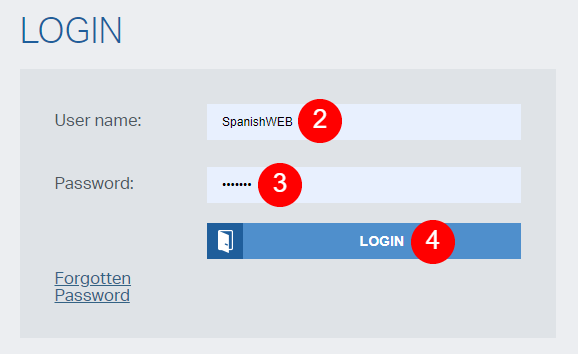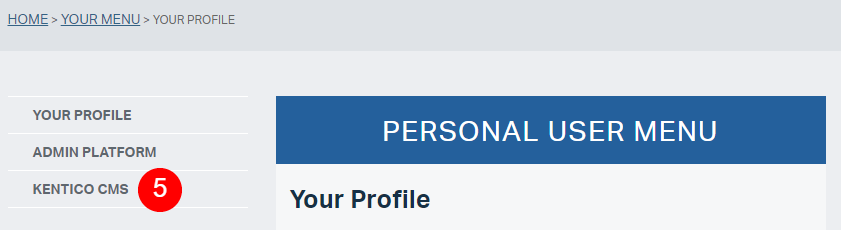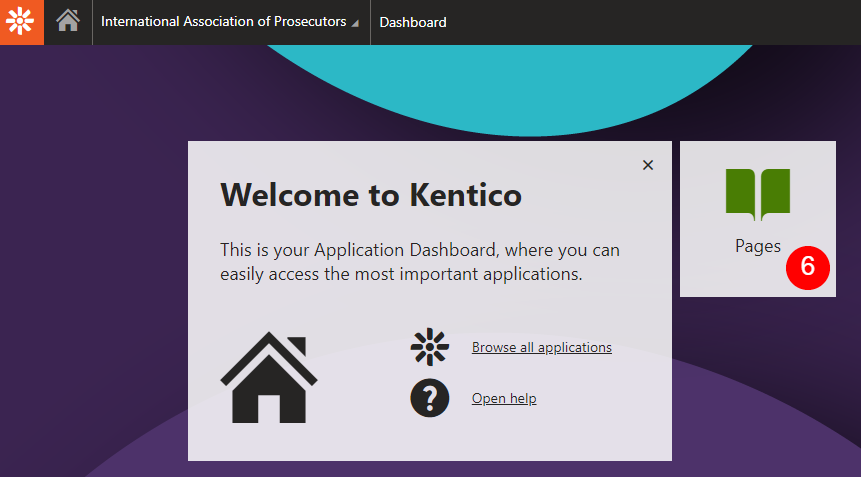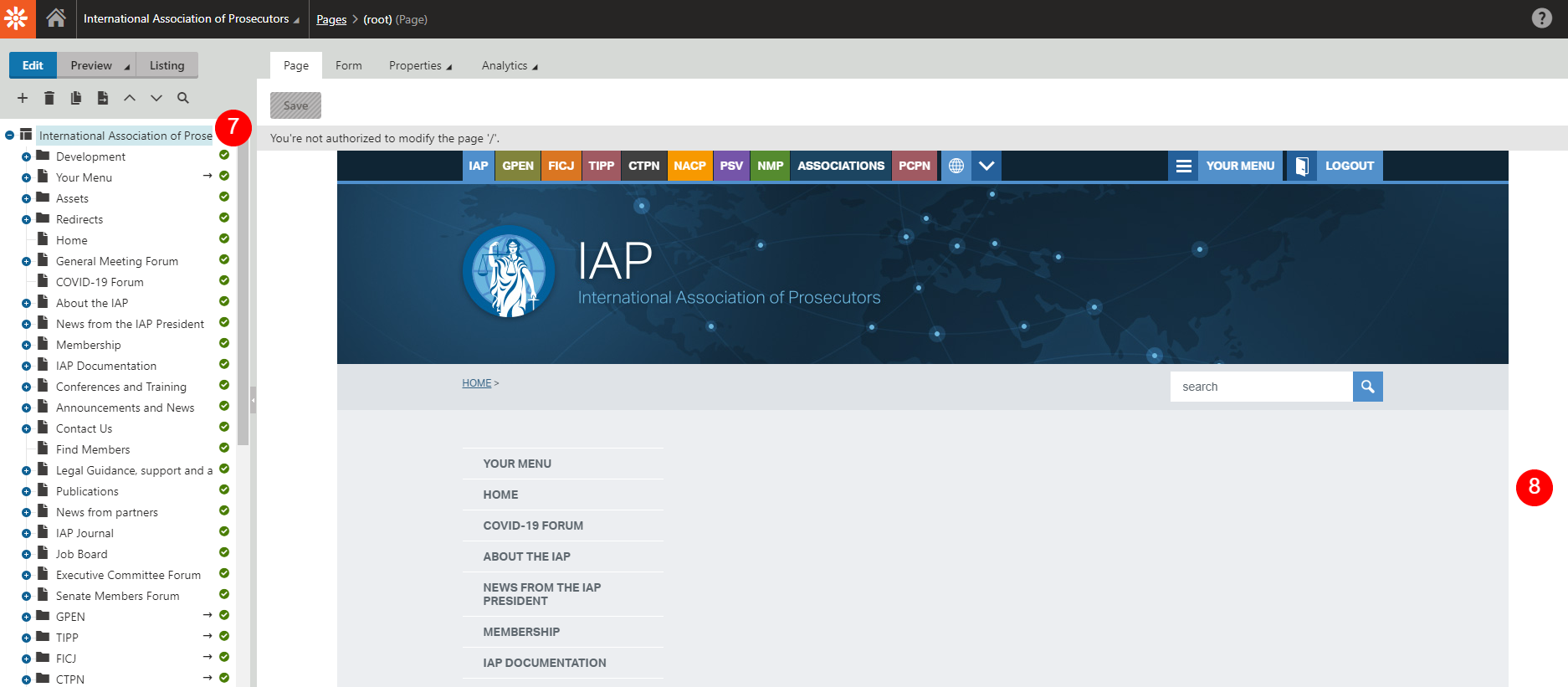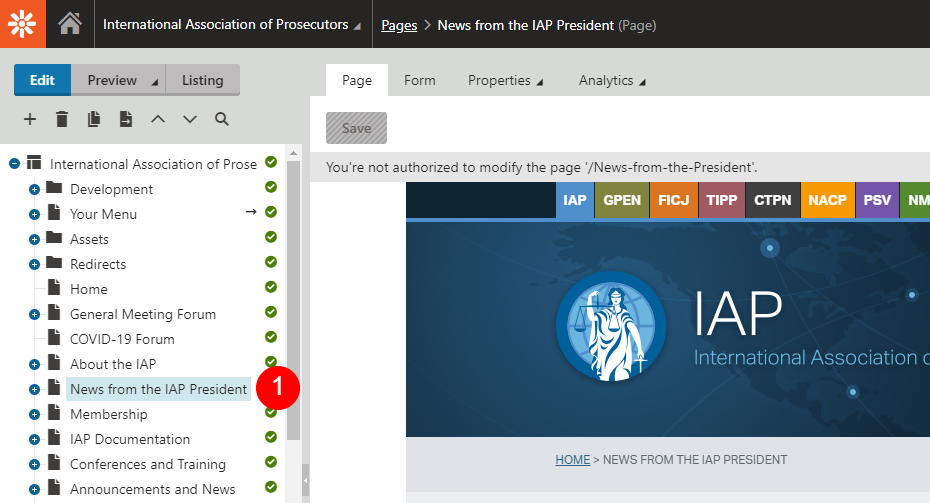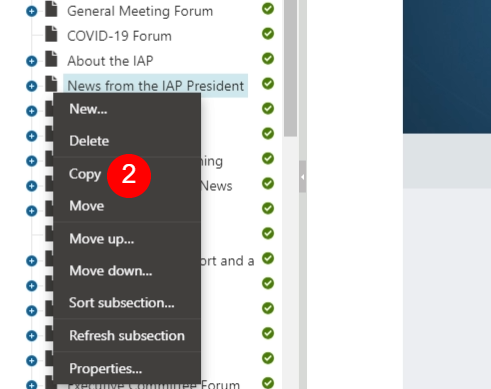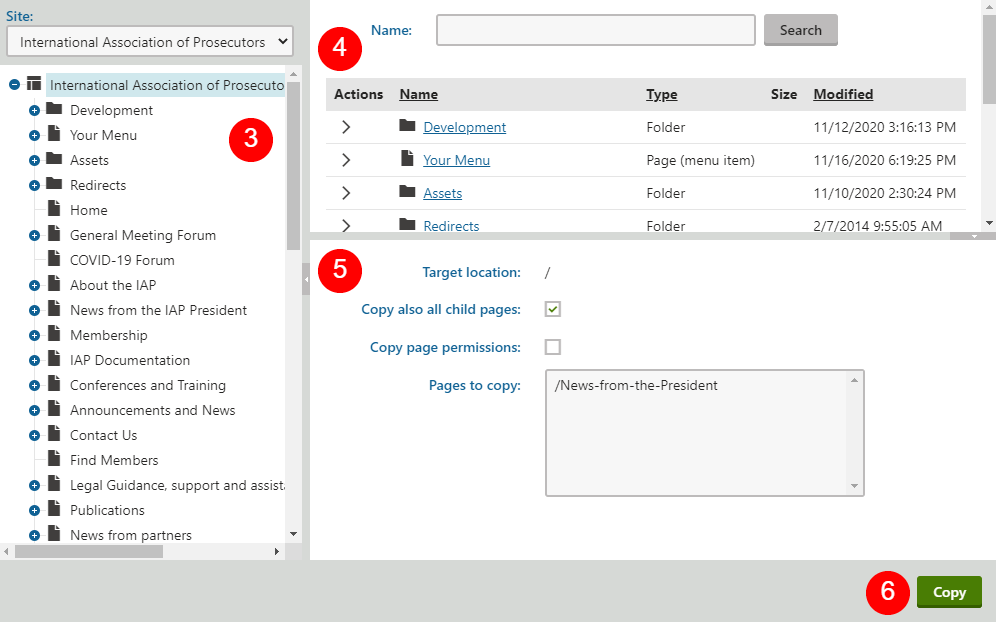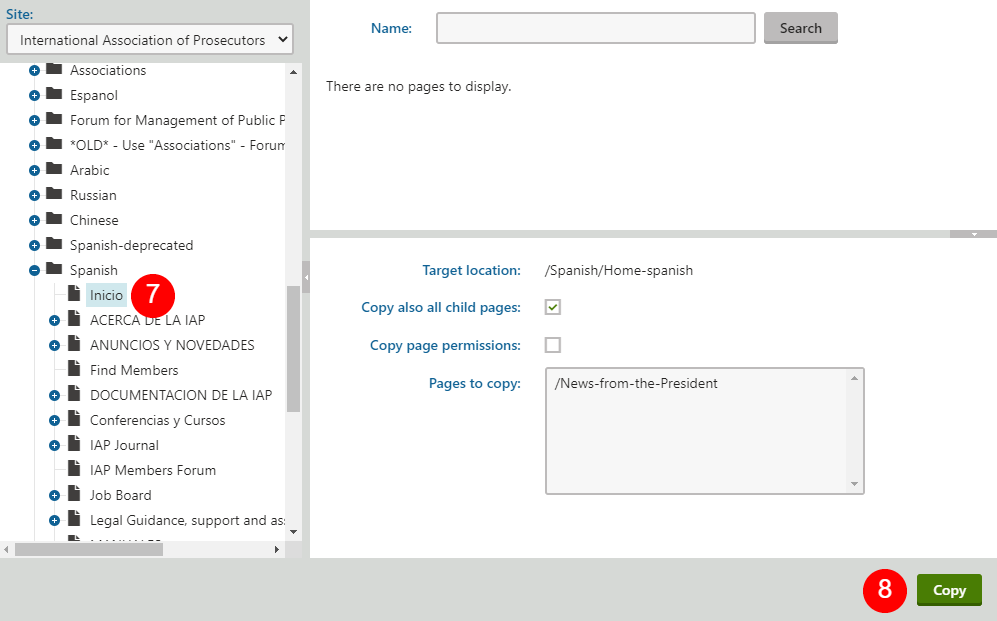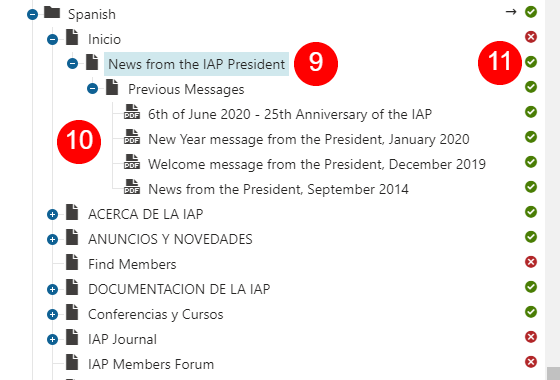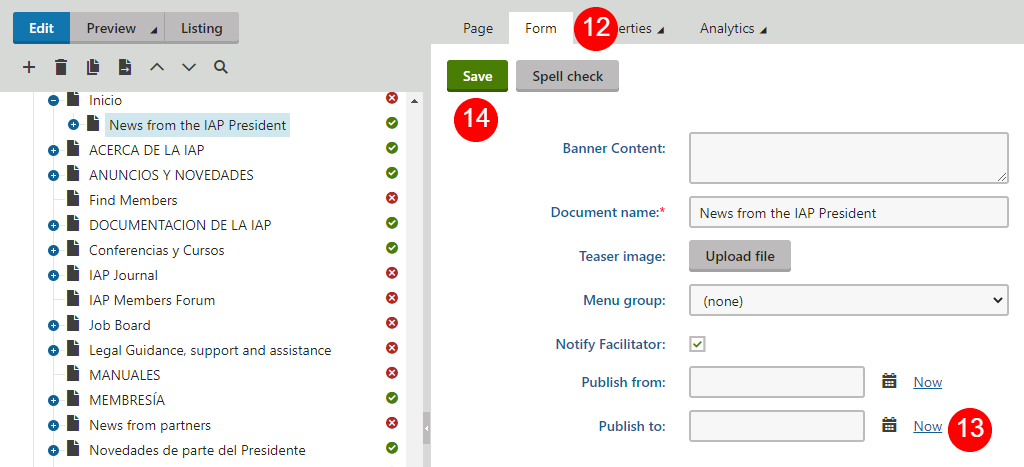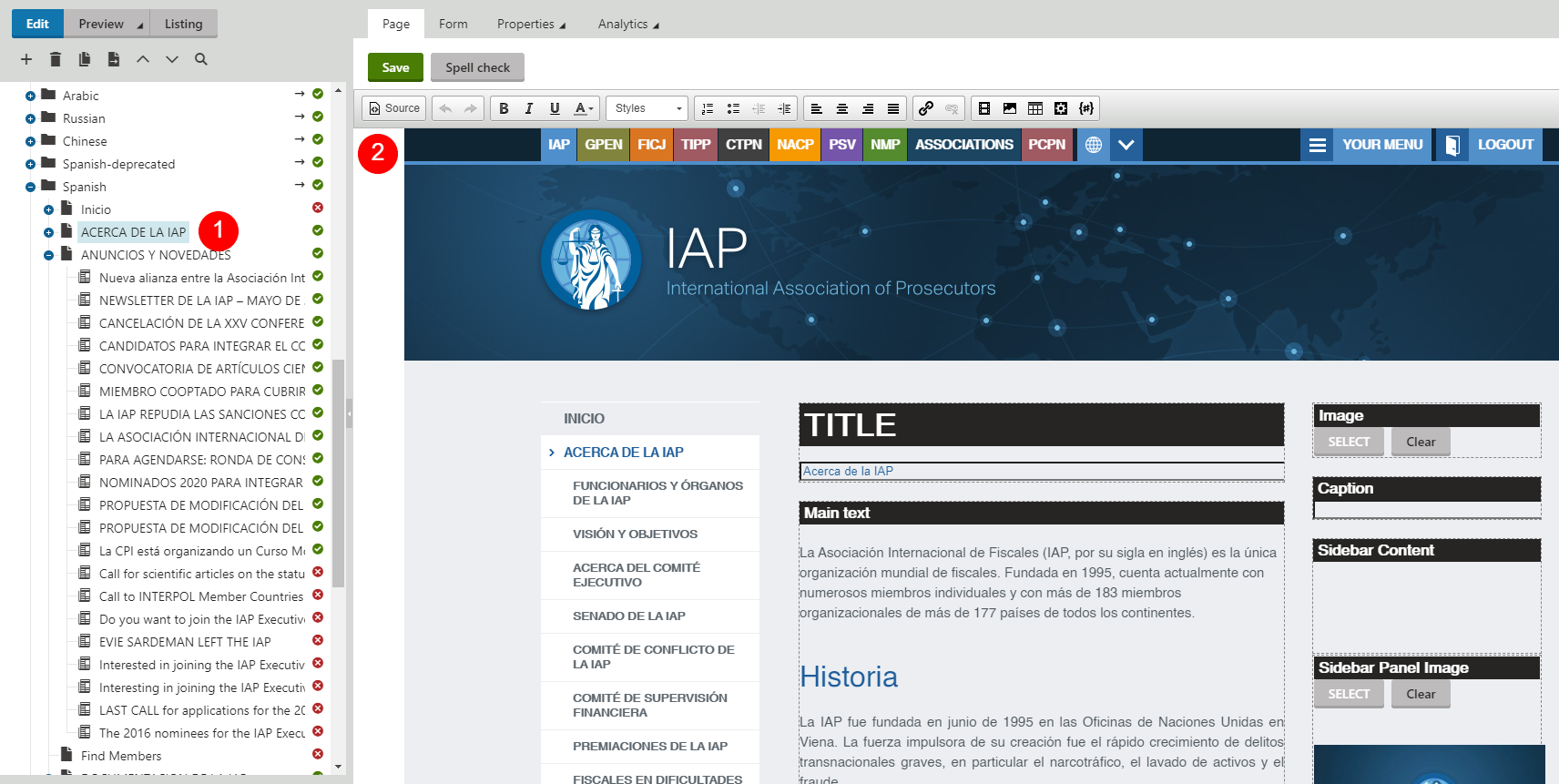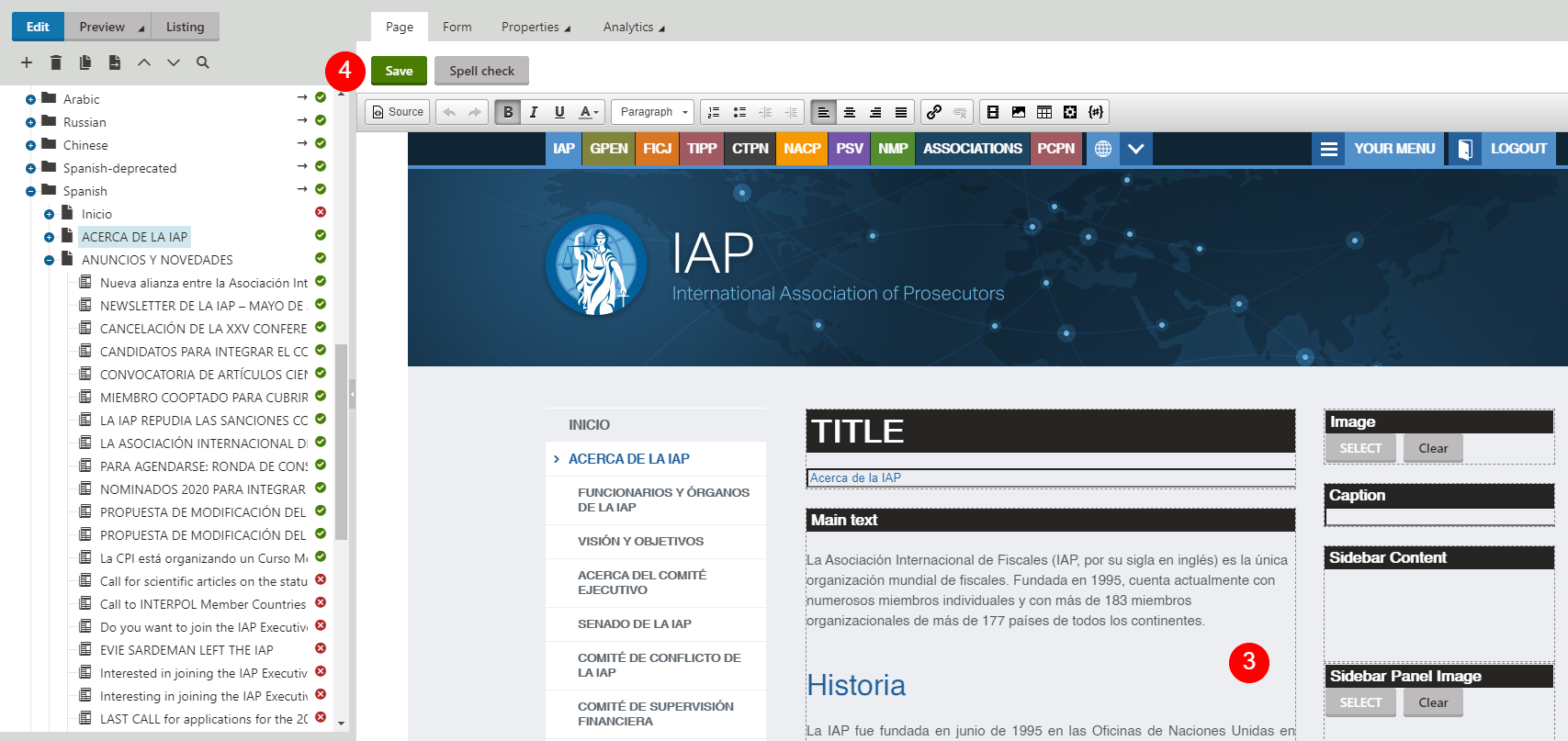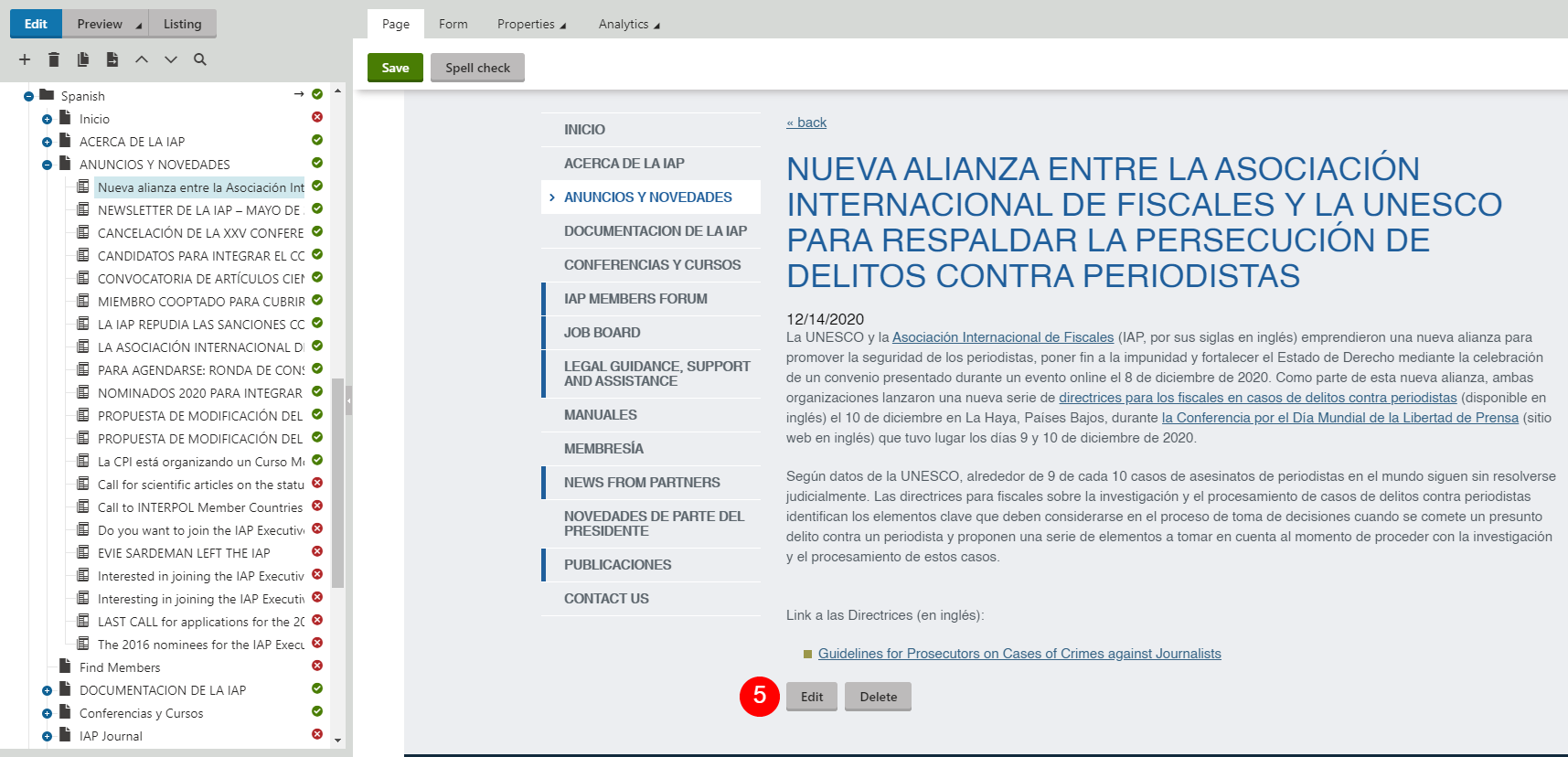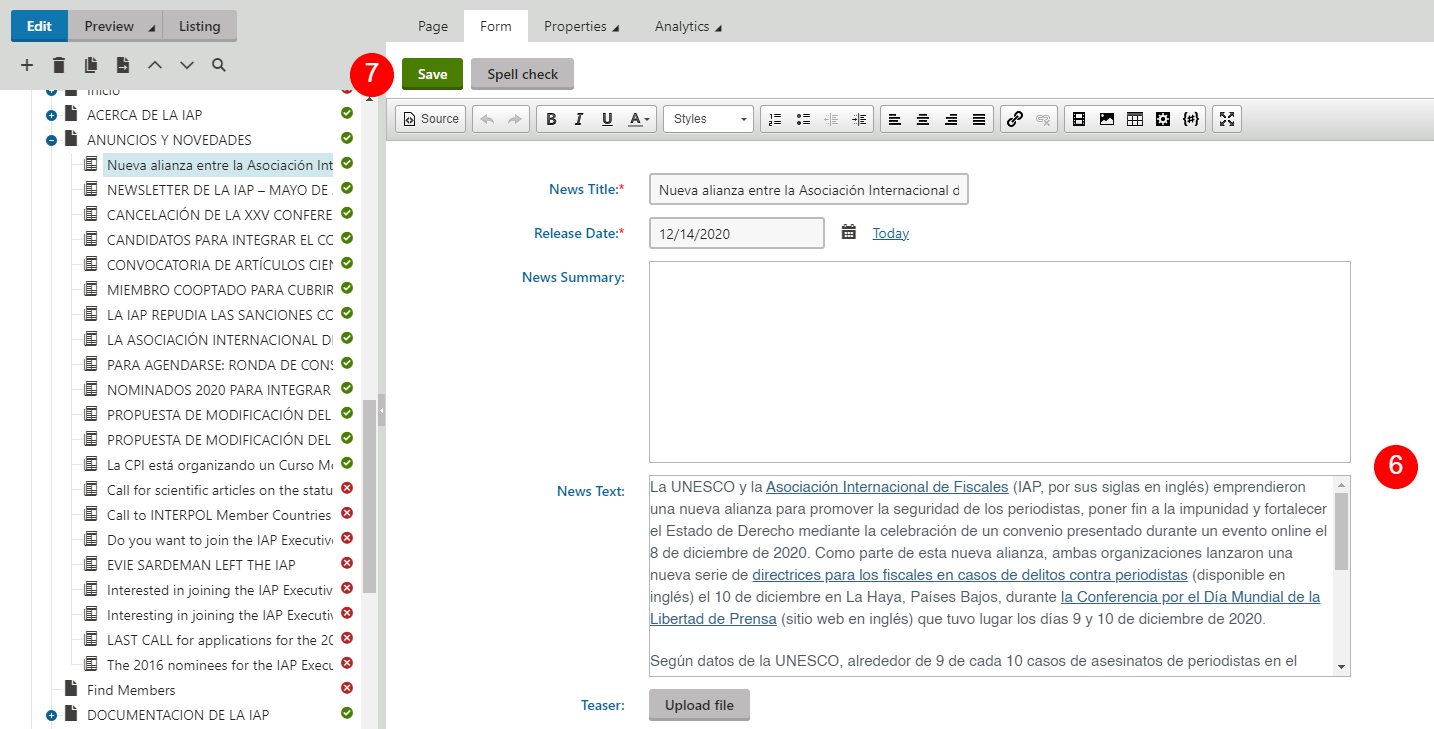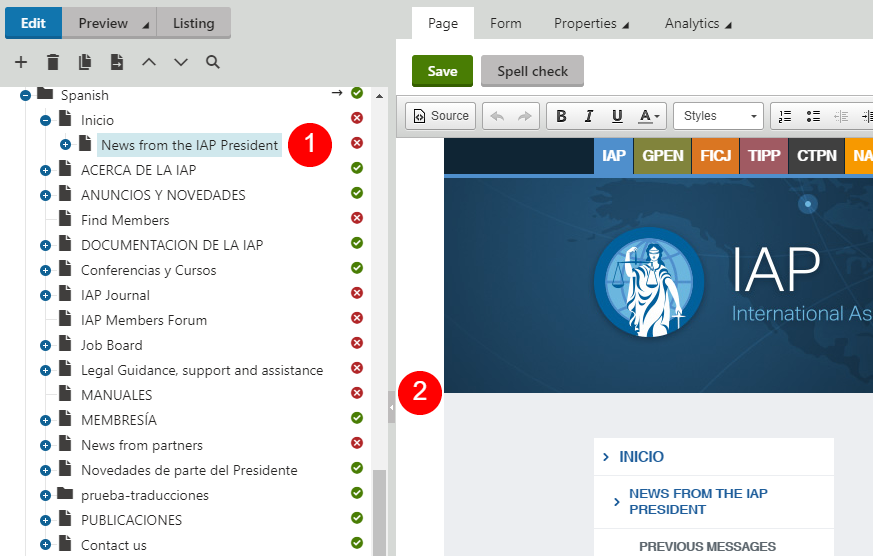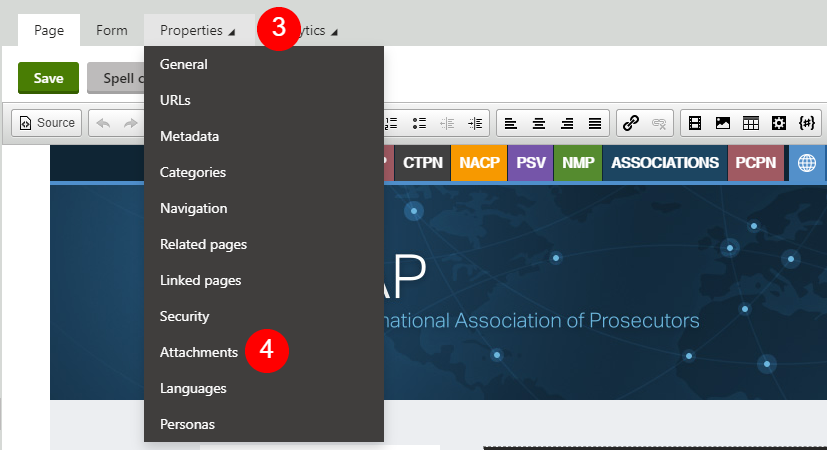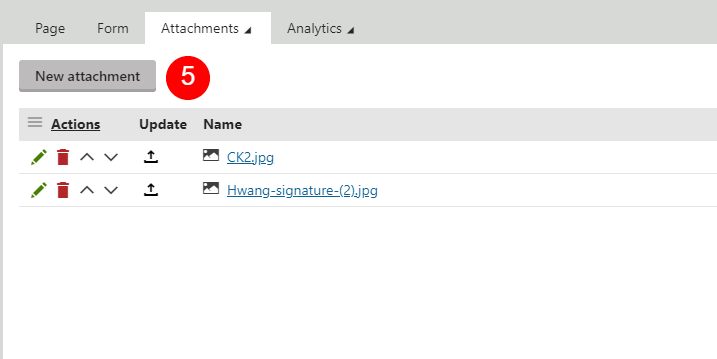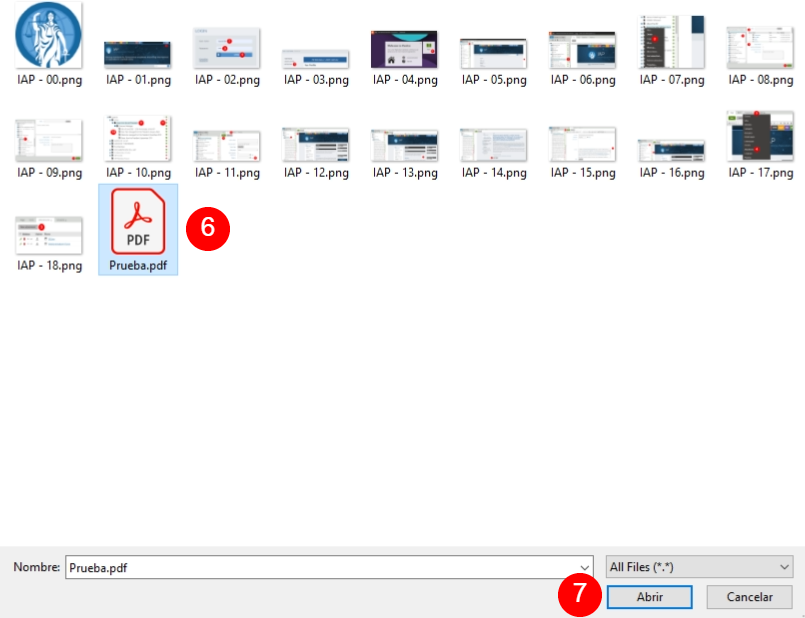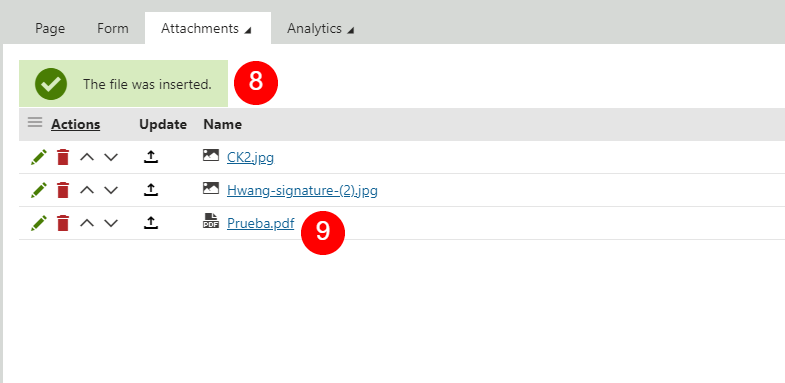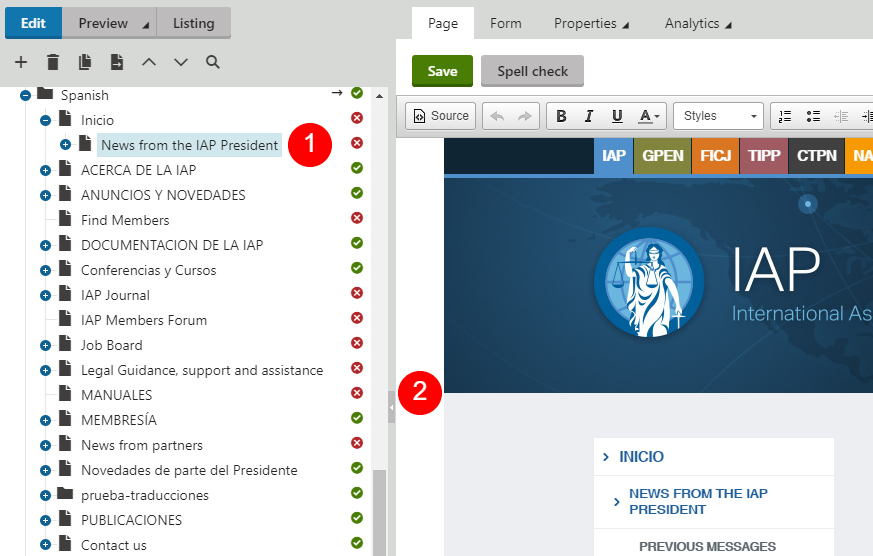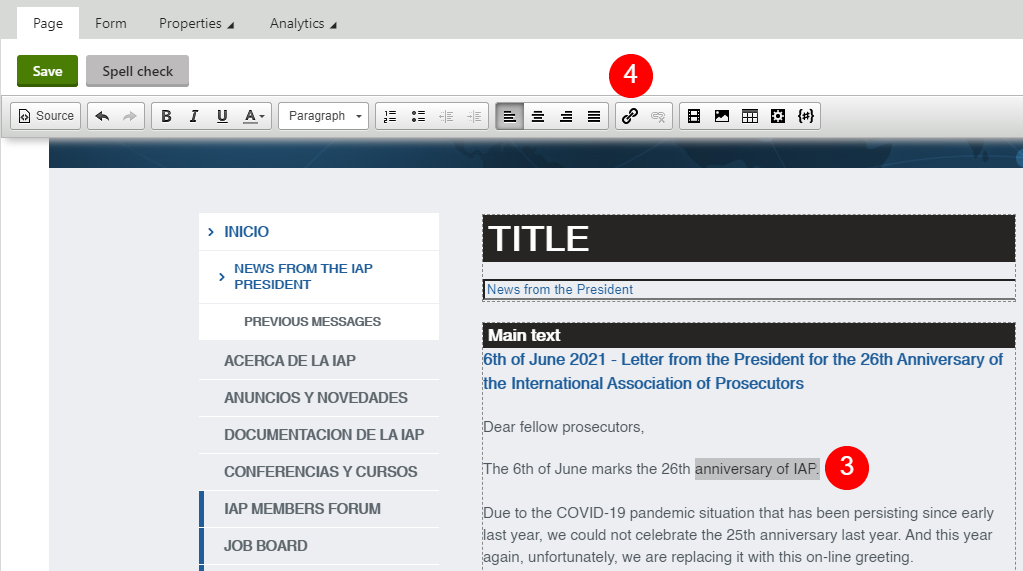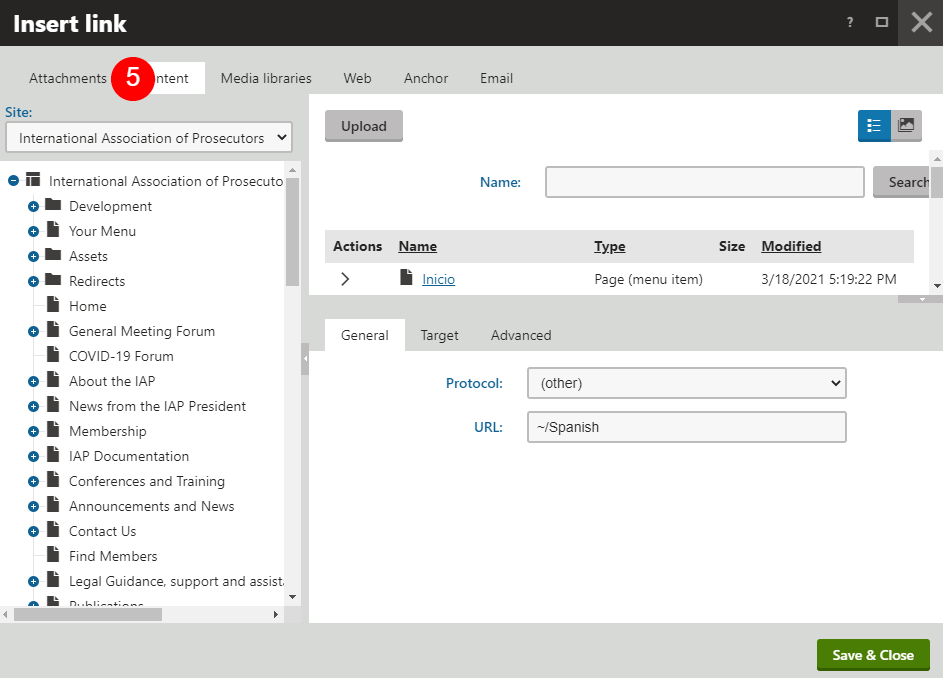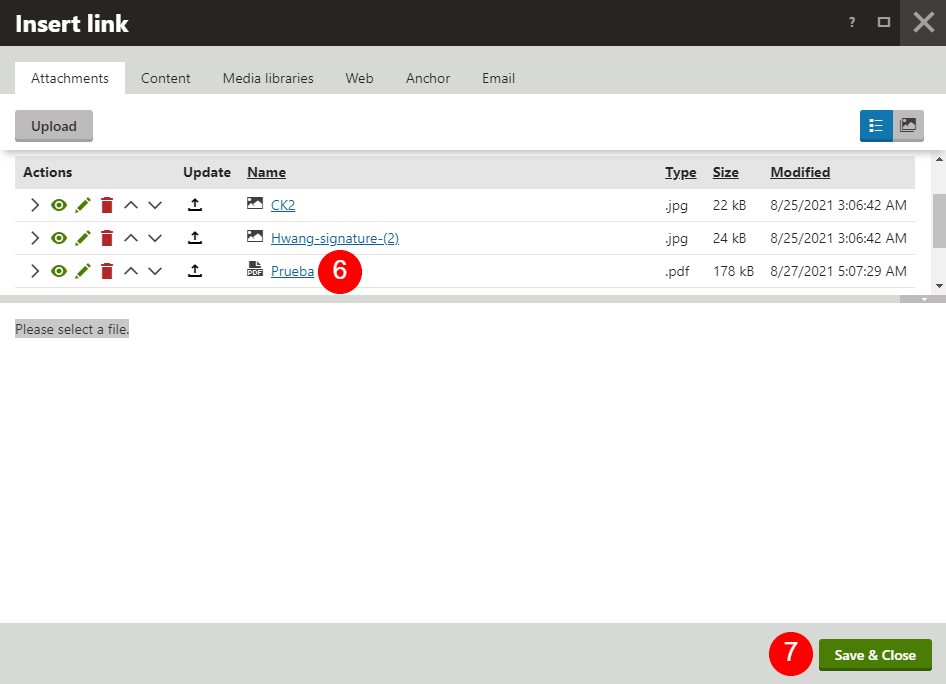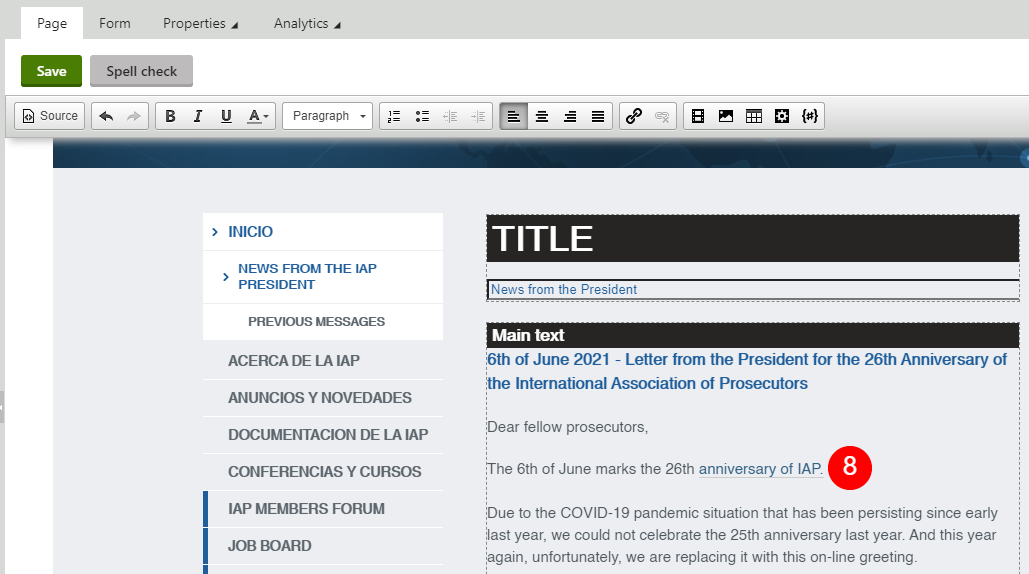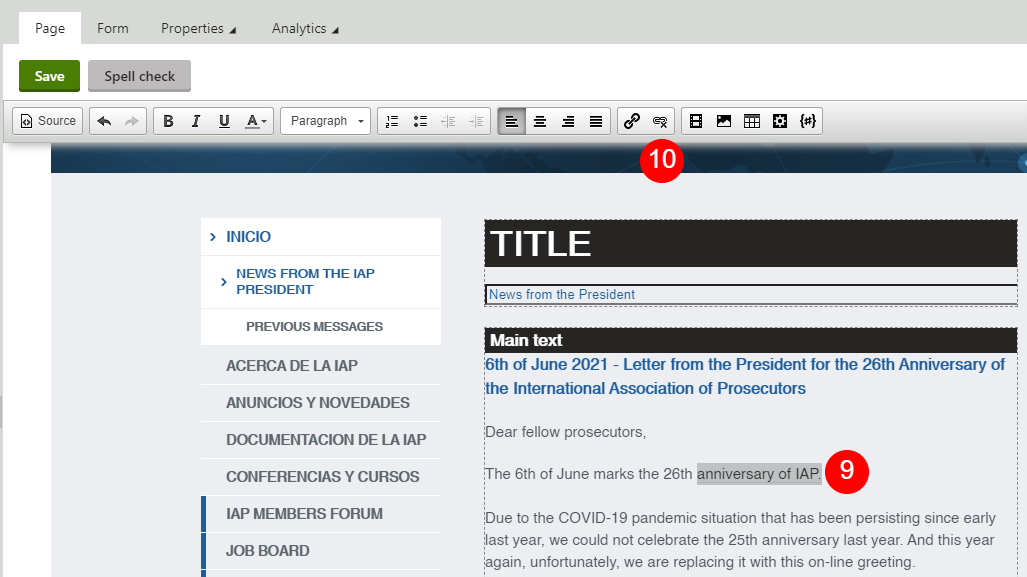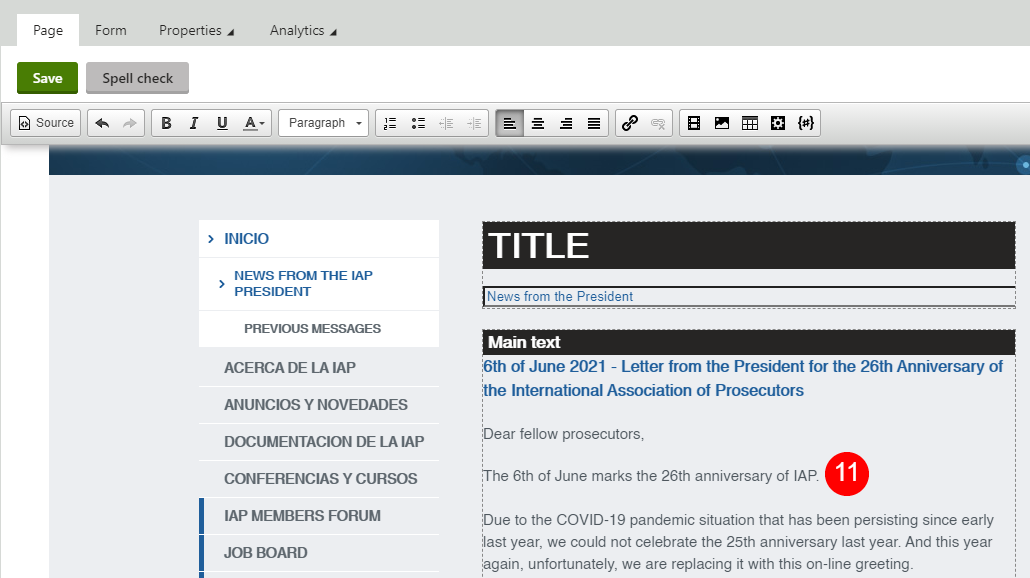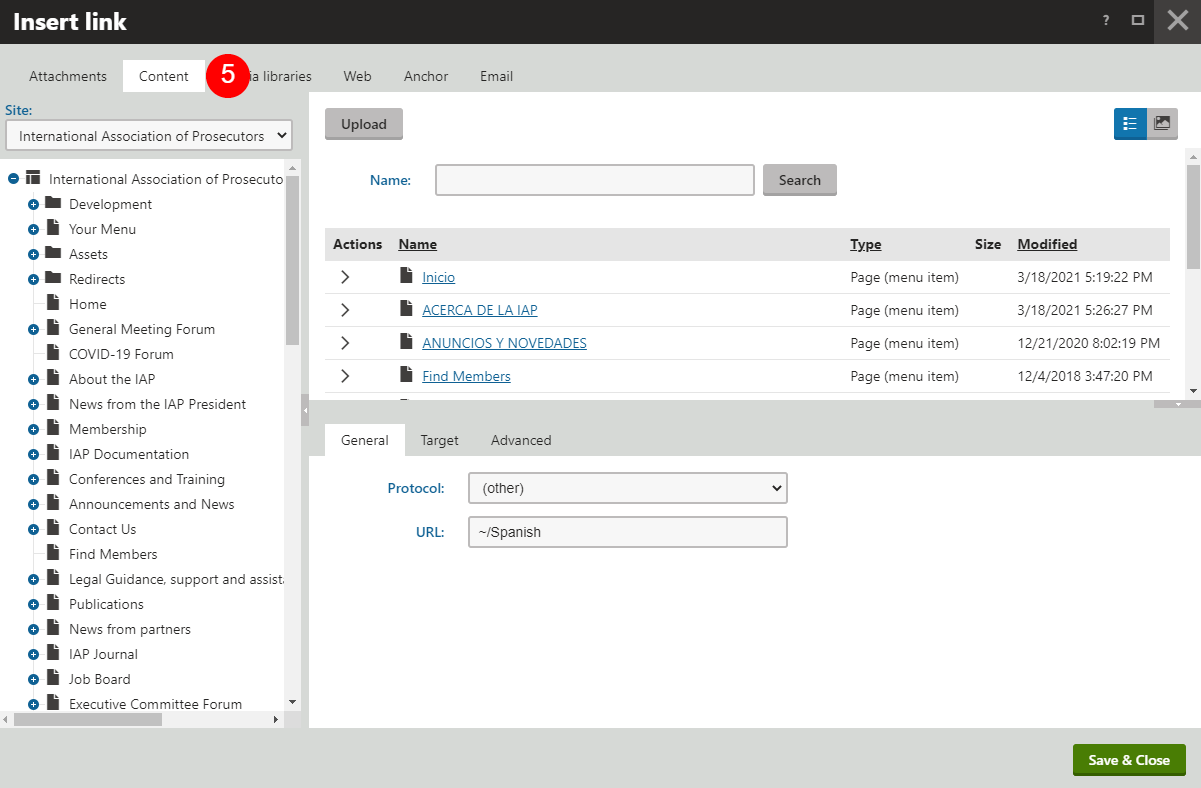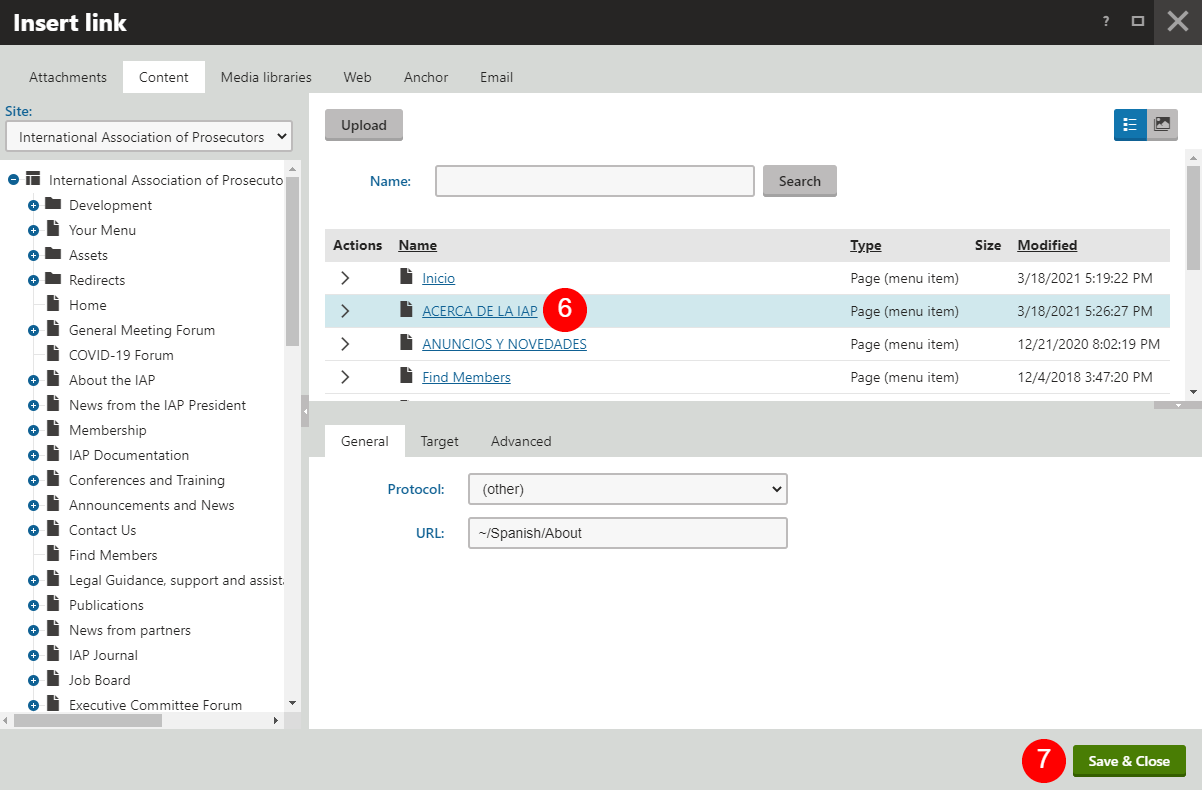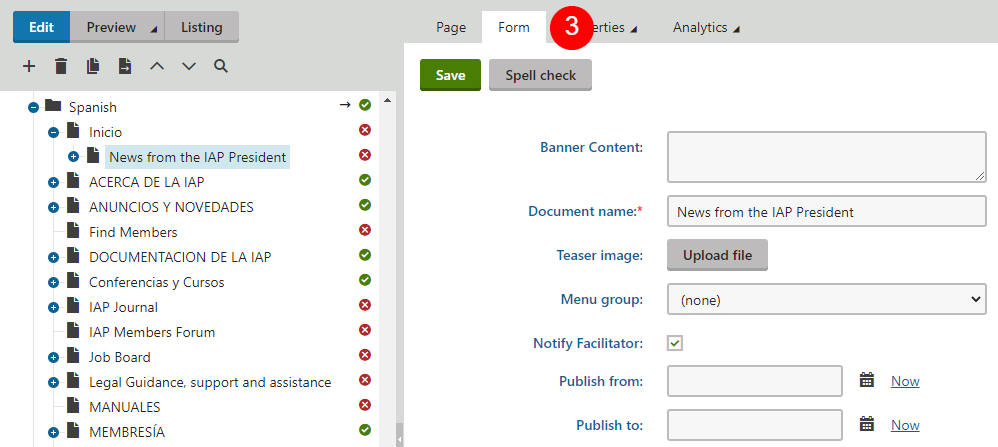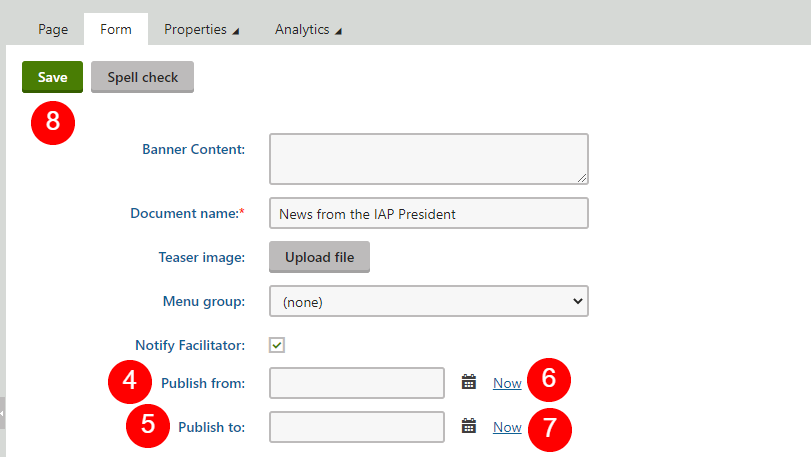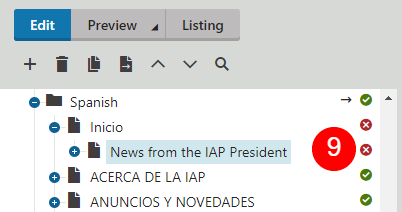Tabla de Contenidos
Manual Operativo Sistema de Gestión de Contenidos IAP
Objetivo
El presente manual describe las principales funcionalidades del Sistema de Gestión de Contenido (CMS) Kentico implementado en el sitio web de la International Association of Prosecutors (IAP).
Funcionalidades
Desde este sistema se podrá acceder al contenido original del sitio de la International Association of Prosecutors para ser posteriormente editado. Se brindará un detalle para realizar las siguientes funcionalidades:
- Ingresar al sistema
- Duplicar contenido
- Editar contenido
- Adjuntar archivos
- Vincular archivos al contenido
- Vincular secciones al contenido
- Publicar secciones
Acciones
Ingresar al Sistema
Ingresar al sitio web
Para ingresar al sistema de gestión de contenido (CMS) se deberán realizar los pasos detallados a continuación:
- Iniciar un navegador web (Google Chrome, Mozilla Firefox, Microsoft Edge, etc) y luego, ingresar la dirección https://www.iap-association.org/ en la barra de direcciones.
- Hacer clic en el botón (1)
Ingresar datos de acceso
- Ingresar usuario (2)
- Ingresar contraseña (3)
- Hacer clic en el botón (4)
Ingresar al Sistema de Gestión de Contenidos
- Ingresar en el Sistema de Gestión de Contenidos Kentico haciendo clic en el botón (5)
Ingresar al panel de edición
- Una vez dentro del Sistema de Gestión de Contenidos, deberá hacer clic en el botón Pages (6)
Duplicar contenido
Seleccionar sección a duplicar
Con objetivo de duplicar una sección y posteriormente editar su contenido, deberá dirigirse al panel de árbol de directorio y situarse sobre la sección (o subsección) a duplicar.
Duplicar sección
Una vez seleccionada la sección a duplicar, deberá realizar clic derecho sobre la misma y seleccionar la opción Copy (2)
Datos para la duplicación
Una vez realizada la acción descrita anteriormente, el sistema mostrará en pantalla un cuadro de diálogo en donde se podrá visualizar:
Árbol de directorios (3): en este panel se podrá visualizar todos los directorios asociados al sitio web de la International Association of Prosecutors. En este panel se deberá seleccionar el directorio/sección destino de la duplicación.
Contenido del directorio (4): en este panel se podrá visualizar el contenido del directorio seleccionado en el árbol de directorios (3).
Datos adicionales (5): en este panel se podrá visualizar:
- Target location: una vez seleccionado el directorio destino, el sistema mostrará en pantalla la ubicación detallada.
- Copy also all child pages (dejar seleccionada): si esta opción se encuentra seleccionada, se copiará la sección y las sub secciones/archivos contenidas, de acuerdo a la sección seleccionada en (3).
- Copy page permissions (dejar sin seleccionar): si esta opción se encuentra seleccionada, se copiarán los permisos de la carpeta seleccionada en (3).
- Pages to copy: indica la ubicación de la sección seleccionada en (3). Será la sección a duplicar.
Ejemplo de duplicación de sección
Con el objetivo de indicarle al sistema donde será copiada la sección seleccionada en (1), deberá seleccionar la sección destino (7) en el panel que contiene el árbol de directorios.
Para confirmar la acción se debe realizar clic en el botón (8).
:
Visualización de sección duplicada
Una vez completada la acción del paso (8), el sistema mostrará por defecto una vista previa correspondiente a la sección duplicada.
En el panel que contiene el árbol de directorios se podrá visualizar la sección copiada (9), las sub secciones/archivos contenidos (10) y el estado de publicación de la sección (11).
Modificar estado de publicación de sección
Con el objetivo de modificar el estado de publicación de sección, una vez seleccionada la sección a publicar/despublicar, se debe:
- Hacer clic en la solapa Form (12).
- Modificar la fecha de publicación del campo Publish to haciendo clic en el botón Now (13). Si el campo Publish to se completa con la fecha generada al hacer clic en el botón Now (13), la publicación no se encontrará publicada. Si el campo Publish to se encuentra vacío, la publicación se encontrará publicada.
- Para guardar los cambios, se deberá hacer clic en el botón (14).
Editar contenido
Seleccionar sección a editar
Con el objetivo de editar contenido de una sección, se deberá hacer clic en la sección correspondiente del panel de árbol de directorios (1).
Una vez seleccionada la sección a editar, el sistema mostrará el contenido de la sección en el panel de vista previa (2).
El contenido de la sección puede ser editado de dos formas:
- Edición de contenido de forma directa: el contenido de la sección es editado de forma directa utilizando las herramientas de edición de texto en la vista previa.
- Edición de contenido en forma indirecta: el contenido de la sección hace referencia a un archivo contenido en la sección. Con el objetivo de editar este tipo de contenido, se deberá habilitar la edición de contenido indirecto.
A continuación se presenta un ejemplo para cada modalidad de edición.
Edición de contenido en forma directa
Una vez seleccionada la sección en el árbol de directorio, se visualizará el contenido de la sección en el panel de vista previa.
Haciendo clic sobre los cuadros de texto correspondientes (3), se podrá editar el contenido de la sección.
Una vez finalizada la edición del contenido, se deberá hacer clic en el botón (4) para guardar los cambios.
Edición de contenido en forma indirecta (Selección de archivo)
Una vez seleccionada la sección en el árbol de directorio, se visualizará el contenido de la sección en el panel de vista previa.
Para editar el contenido de forma indirecta, se deberá realizar clic sobre el botón (5).
Completada esta acción, el sistema nos mostrará en pantalla la vista previa del documento a editar.
Adjuntar archivos
Seleccionar sección destino del archivo
Con el objetivo de adjuntar archivos y posteriormente vincularlos al contenido de las secciones, se deberá seleccionar en el panel del árbol de directorio la sección (1) que contendrá el archivo que se desea adjuntar.
Una vez seleccionada la sección, el sistema mostrará en pantalla una vista previa (2) de la sección seleccionada.
Seleccionar solapa de archivos adjuntos
Para adjuntar archivos, se deberá realizar clic derecho sobre la tercera solapa (3) del panel de vista previa y seleccionar la opción Attachments (4).
Seleccionar archivo desde el equipo
Una vez completado el paso anterior, el sistema mostrará en pantalla una ventana en donde se deberá seleccionar el archivo deseado desde el equipo.
Una vez seleccionado el archivo (6), se deberá hacer clic en el botón (7).
Confirmación de archivo adjunto agregado
El sistema mostrará en pantalla una confirmación (8) de que el archivo se ha sido adjuntado correctamente y se podrá visualizar (9) en el listado de archivos adjuntos.
Vincular archivos al contenido
Seleccionar sección donde será vinculado el archivo
Con el objetivo de vincular archivos al contenido de las secciones, se deberá seleccionar en el panel del árbol de directorio, la sección (1) en donde será vinculado el archivo.
Una vez seleccionada la sección, el sistema mostrará en pantalla una vista previa (2) de la sección seleccionada.
Seleccionar el contenido al que será vinculado el archivo
Se deberá seleccionar el contenido (3) al que se quiere vincular el archivo y posteriormente, se deberá hacer clic en el botón Insert/Edit link (4), que se encuentra ubicado en la barra de herramientas del panel de vista previa del archivo.
Seleccionar sección de archivos adjuntos
Una vez completado el paso anterior, el sistema mostrará en pantalla una nueva ventana en donde ser deberá seleccionar la solapa Attachments (5).
Seleccionar archivo al que será vinculado el contenido
Una vez seleccionada la solapa Attachments, se deberá seleccionar el archivo (6) que se desea vincular al contenido y, posteriormente se deberá hacer clic en el botón (7)
Confirmar vinculación de archivo al contenido
Una vez completado el paso anterior, se podrá confirmar la vinculación del archivo al contenido desde el panel de vista previa.
Si el archivo se ha vinculado correctamente, podrá visualizar el cambio de color y subrrayado del texto (8) al que se ha vinculado el archivo.
Desvincular archivo al contenido
En caso que se deba desvincular un archivo, deberá seleccionar todo el texto (9) que se encuentra vinculado al archivo y posteriormente hacer clic en el botón Unlink (10) que se encuentra ubicado en la barra de herramientas del panel de vista previa del archivo.
Confirmar desvinculación de archivo al contenido
Si el archivo se ha desvinculado correctamente, podrá visualizar el cambio de color y subrrayado del texto (11) al que se ha desvinculado el archivo.
Vincular secciones al contenido
Seleccionar sección
Con el objetivo de vincular secciones al contenido, se deberá seleccionar en el panel del árbol de directorio, la sección (1) en donde será realizada la vinculación.
Una vez seleccionada la sección, el sistema mostrará en pantalla una vista previa (2) de la sección seleccionada.
Seleccionar el contenido al que será vinculada la sección
Se deberá seleccionar el contenido (3) al que se quiere vincular la sección y se posteriormente, se deberá hacer clic en el botón Insert/Edit link (4), que se encuentra ubicado en la barra de herramientas del panel de vista previa del archivo.
Seleccionar solapa de contenido a vincular
Una vez completado el paso anterior, el sistema mostrará en pantalla una nueva ventana en donde ser deberá seleccionar la solapa Content (5).
Seleccionar la sección que será vinculada al contenido
Una vez seleccionada la solapa Content, se deberá seleccionar la sección (6) que se desea vincular al contenido y, posteriormente se deberá hacer clic en el botón (7)
Confirmar vinculación de sección al contenido
Una vez completado el paso anterior, se podrá confirmar la vinculación de la sección al contenido desde el panel de vista previa.
Si la sección se ha vinculado correctamente, podrá visualizar el cambio de color y subrrayado del texto (8) al que se ha vinculado la sección.
Desvincular sección del contenido
En caso que se deba desvincular una sección, deberá seleccionar todo el texto (9) que se encuentra vinculado a la sección y posteriormente hacer clic en el botón Unlink (10) que se encuentra ubicado en la barra de herramientas del panel de vista previa del archivo.
Confirmar desvinculación de sección al contenido
Si la secciión se ha desvinculado correctamente, podrá visualizar el cambio de color y subrrayado del texto (11) al que se ha desvinculado la sección.
Publicar sección
Seleccionar sección a publicar/despublicar
Con el objetivo de publicar o despublicar secciones, se deberá seleccionar en el panel del árbol de directorio, la sección (1) que será publicada o despublicada.
Una vez seleccionada la sección, el sistema mostrará en pantalla una vista previa (2) de la sección seleccionada.
Seleccionar solapa para modificar estado de publicación de la sección
Para publicar o despublicar secciones, se deberá realizar clic sobre solapa Form (3) del panel de vista previa.
Publicar/Despublicar secciones
Una vez dentro de la solapa Form, se visualizarán dos campos que serán de utilidad para completar la acciones publicar y despublicar:
Publish form (4): indica que la publicación será efectiva desde la fecha indicada como dato en este campo. Haciendo clic en el botón Now (6), el sistema completará en forma automática el campo con la fecha actual.
Publish to (5): indica que la publicación será efectiva hasta la fecha indicada como dato en este campo. Haciendo clic en el botón Now (7), el sistema completará en forma automática el campo con la fecha actual.
Para guardar los cambios realizados deberá hacer clic en el botón (8).
Confirmar publicación/despublicación de sección
Para confirmar si una sección se encuentra publicada o despublicada, podrá visualizar el ícono (8) que se encuentra del lado derecho de cada sección en el panel del árbol de directorio.