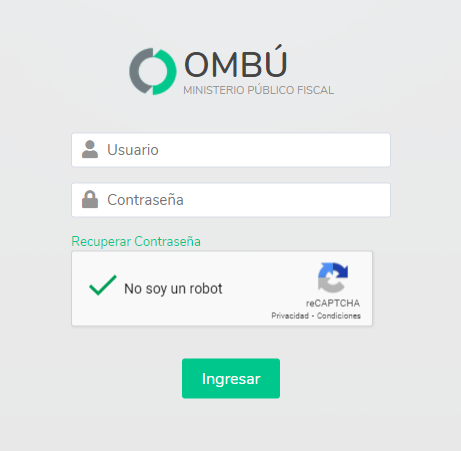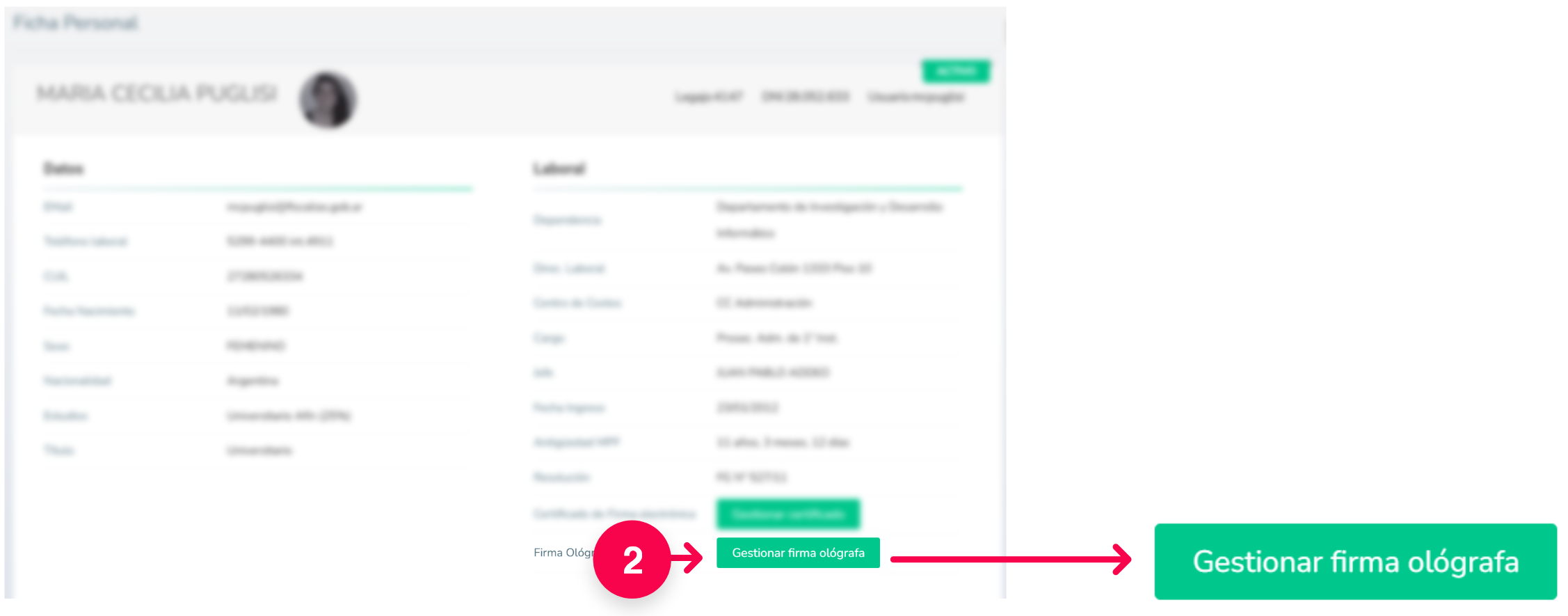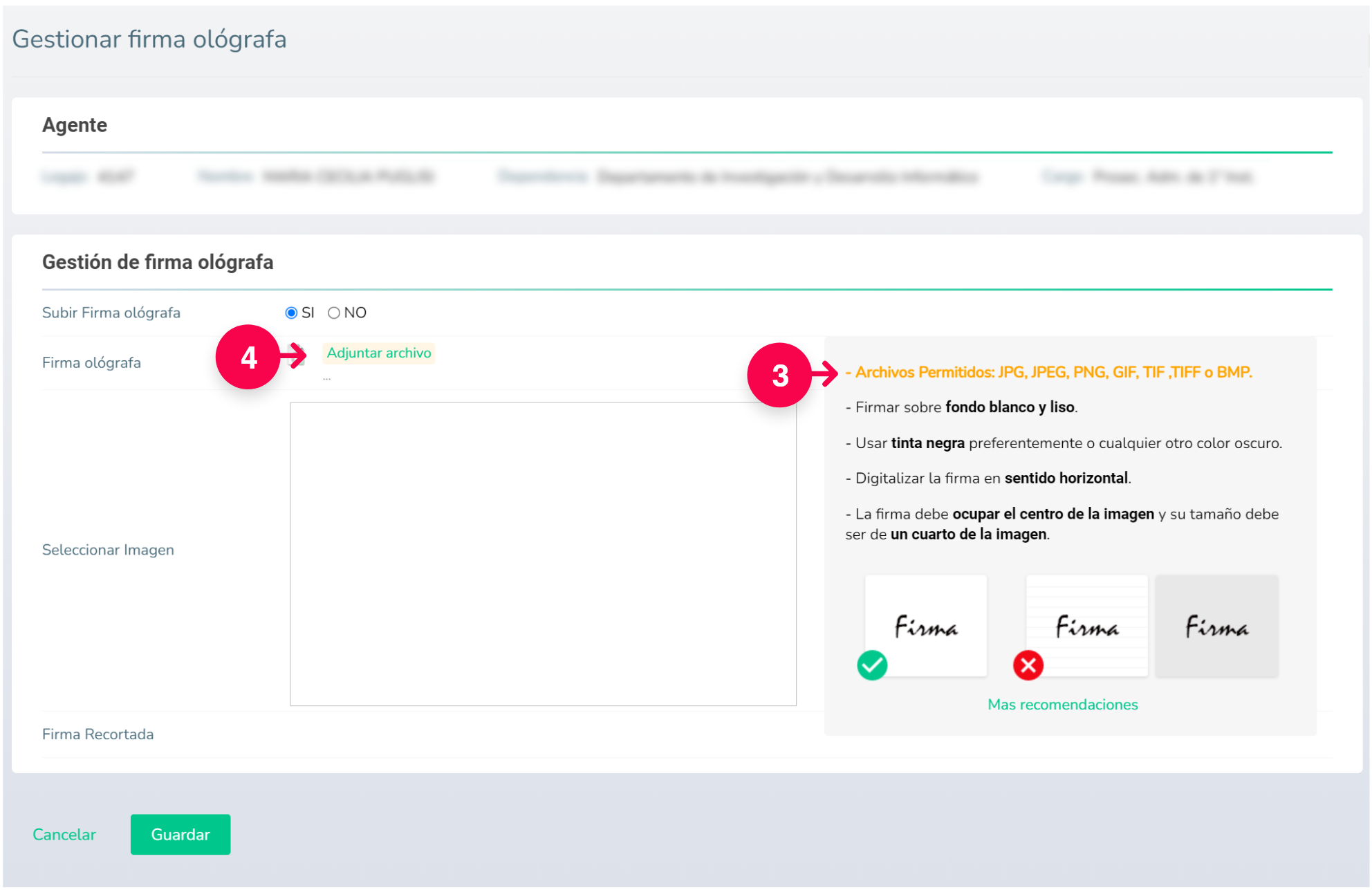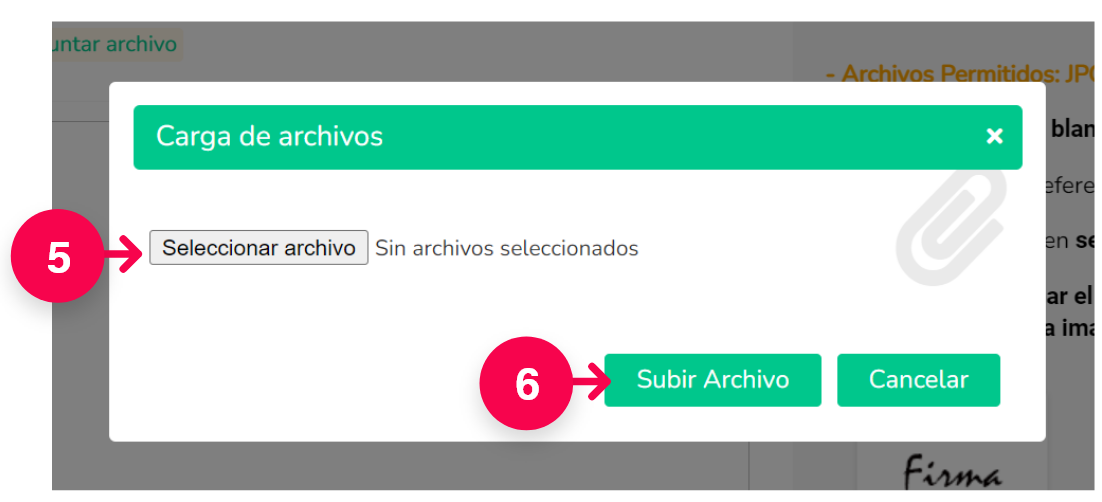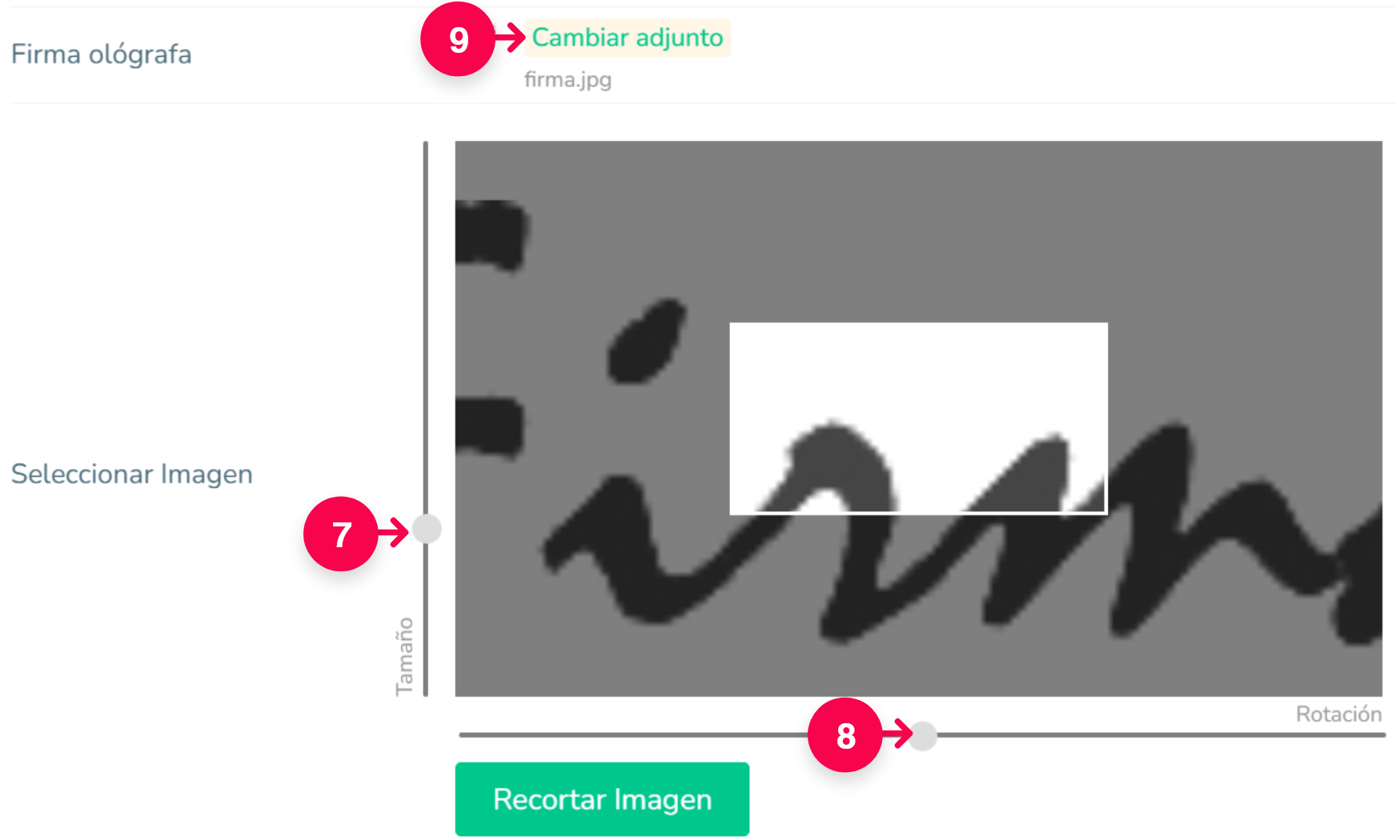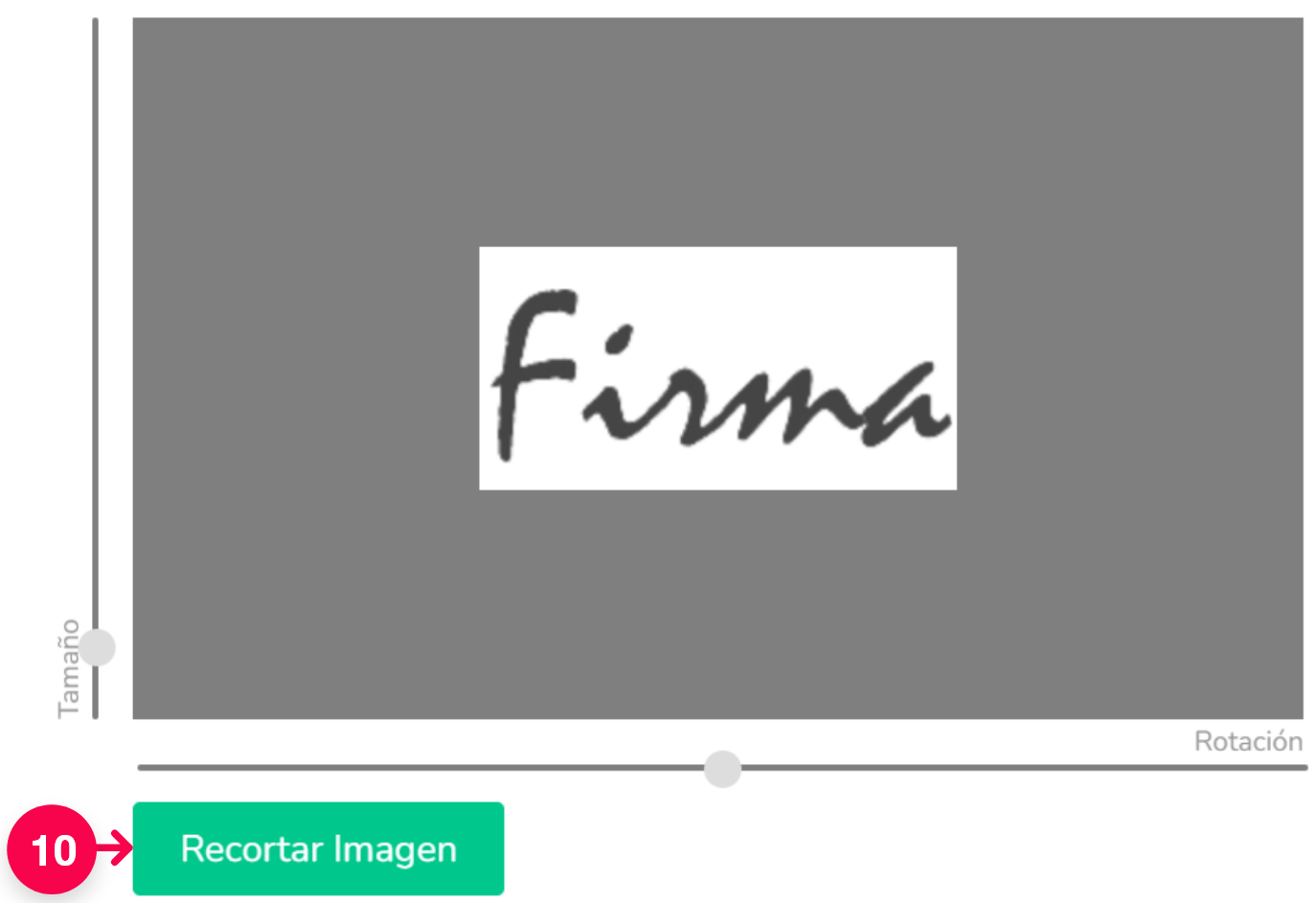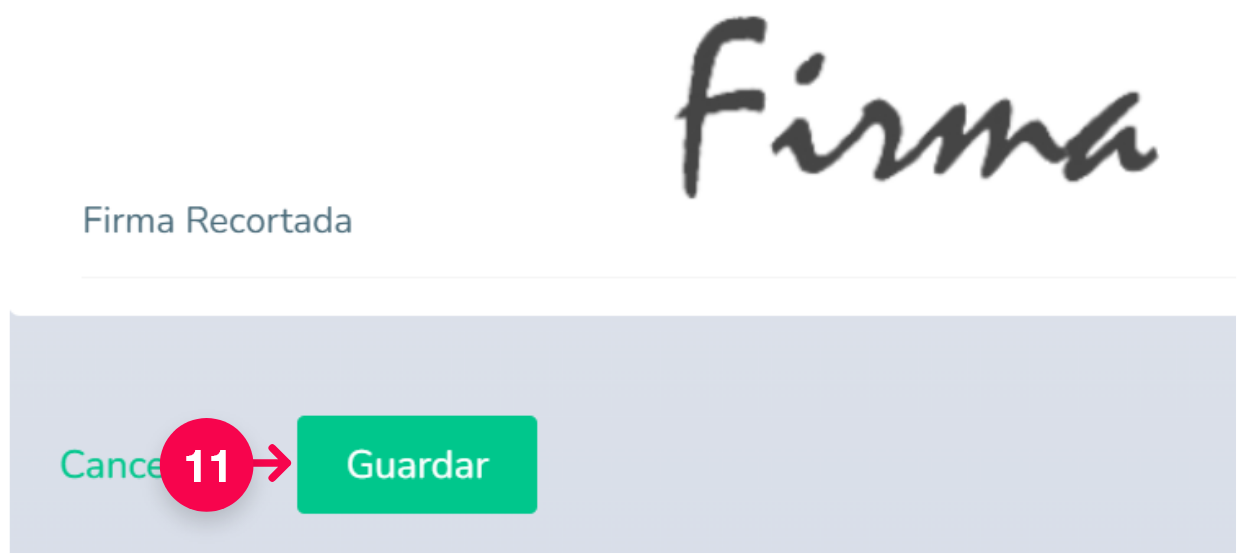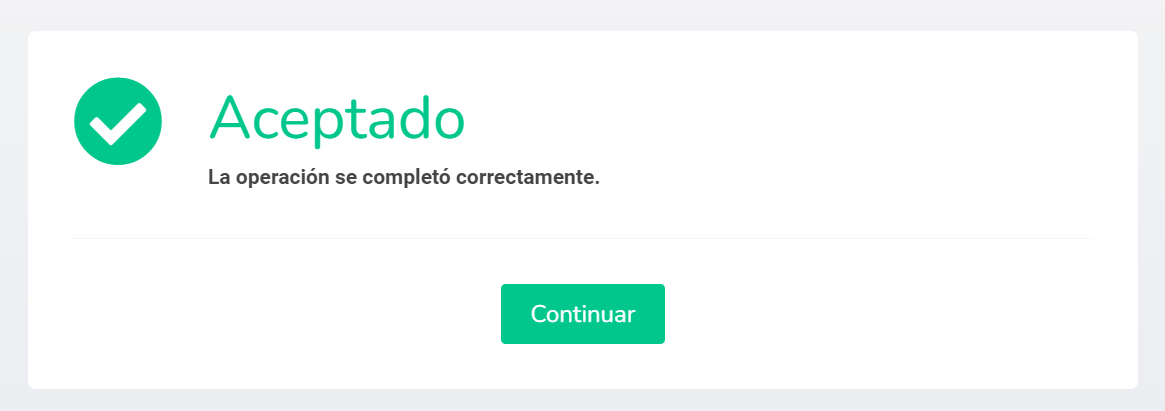Instructivo Firma Olográfa
Objetivo
El presente manual describe los pasos a seguir para que cada usuario del sistema Ombú del Ministerio Público Fiscal de la Ciudad Autónoma de Buenas Aires pueda adjuntar a su Ficha Personal su firma ológrafa.
Ingreso al sistema
Para ingresar al sistema se deberá escribir en cualquier browser o explorador de internet la dirección: https://ombu.fiscalias.gob.ar/
Si uno no se encuentra previamente logueado, el sistema mostrará el formulario de inicio de sesión en donde se deberá completar usuario, contraseña y por último, si no se encuentra en la VPN del Ministerio, se deberá hacer clic en la opción “No soyun robot”. Una vez realizadas las acciones anteriormente descritas, se deberá hacer clic en el botón INGRESAR para acceder al sistema.
Acceso a la funcionalidad
El usuario podrá ingresar haciendo clic en el ícono de Ficha Personal (1) que se encuentra en la página de inicio de Ombú o bien desde el menú Opciones > Ficha Personal
Cargar firma ológrafa
Los formato de archivo admitidos son los siguientes: .jpg, .jpeg, .png, .gif, .tif, .tiff o .bmp.
Para digitalizar la firma se podrá hacerlo desde un escaner, o bien se podrá sacar una foto a la misma y transferirla a la computadora.
En el recuadro destacado (3) se detallan todas las cualidades que debe poseer la firma y también se pueden leer más especificaciones desde el link “Mas recomendaciones”
Una vez que ya se tiene la firma ológrafa, con las cualidades descriptas anteriormente cargada en la computadora, se deberá hacer clic en el botón “Adjuntar archivo” (4)
También si lo desea podrá subir otro archivo desde “Cambiar adjunto” (9) para volver a repetir las acciones desde el punto 5.