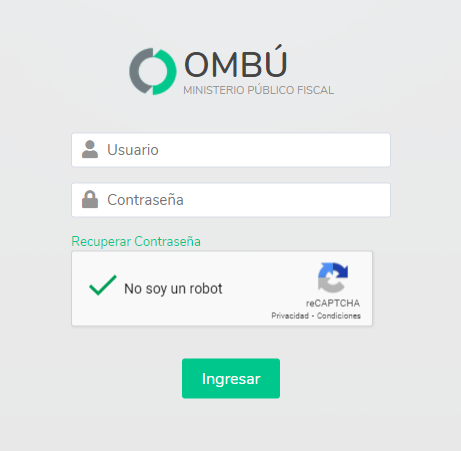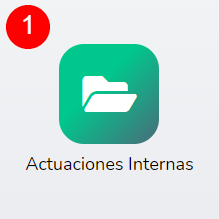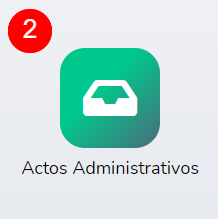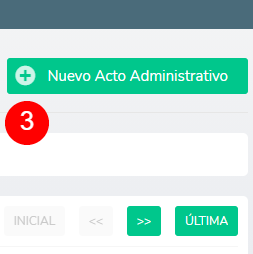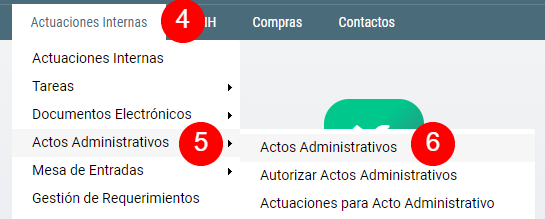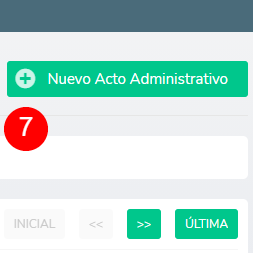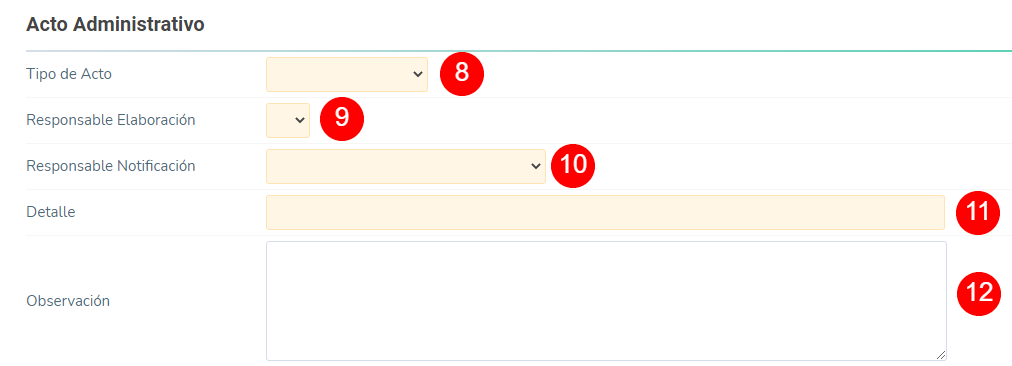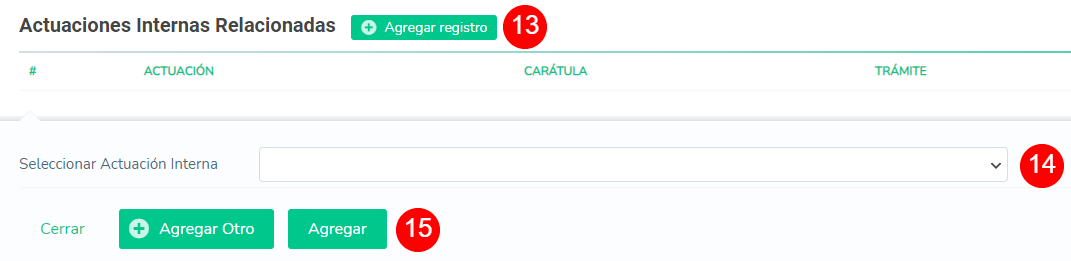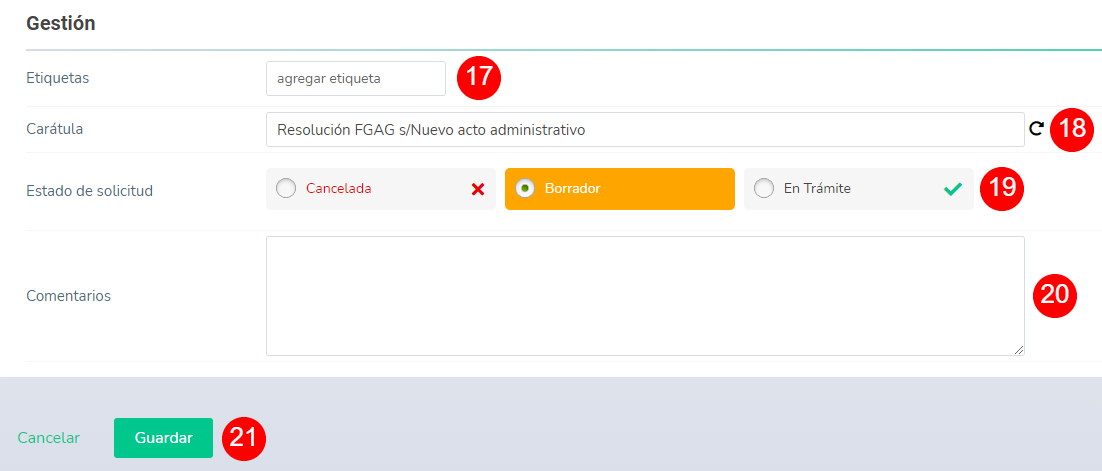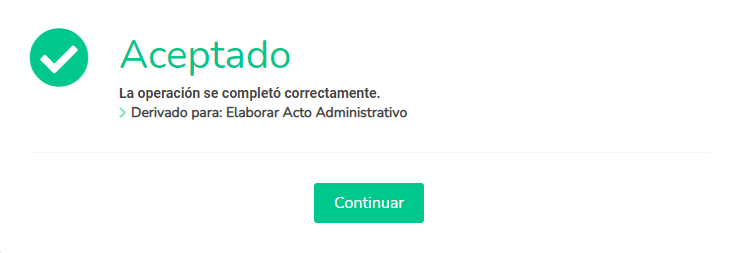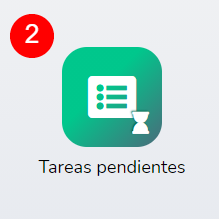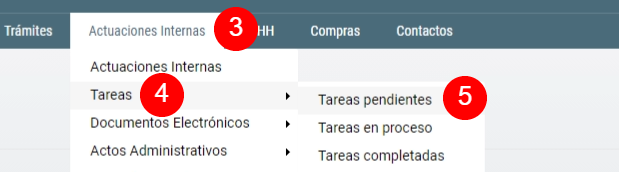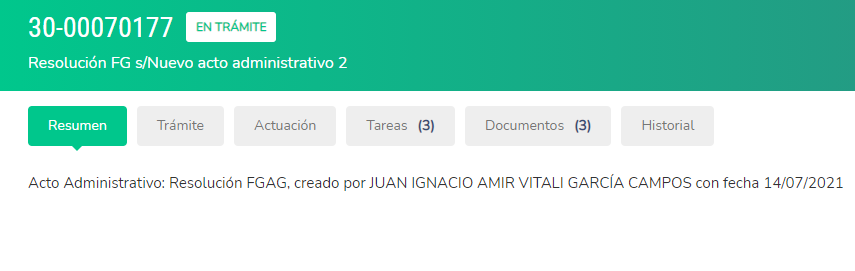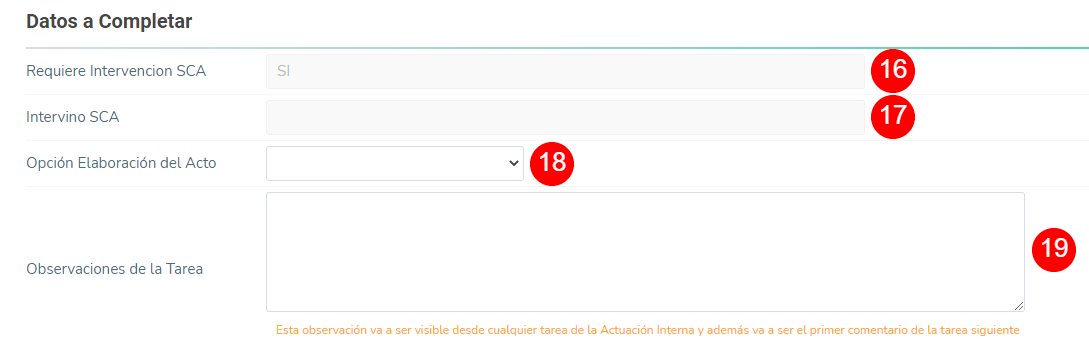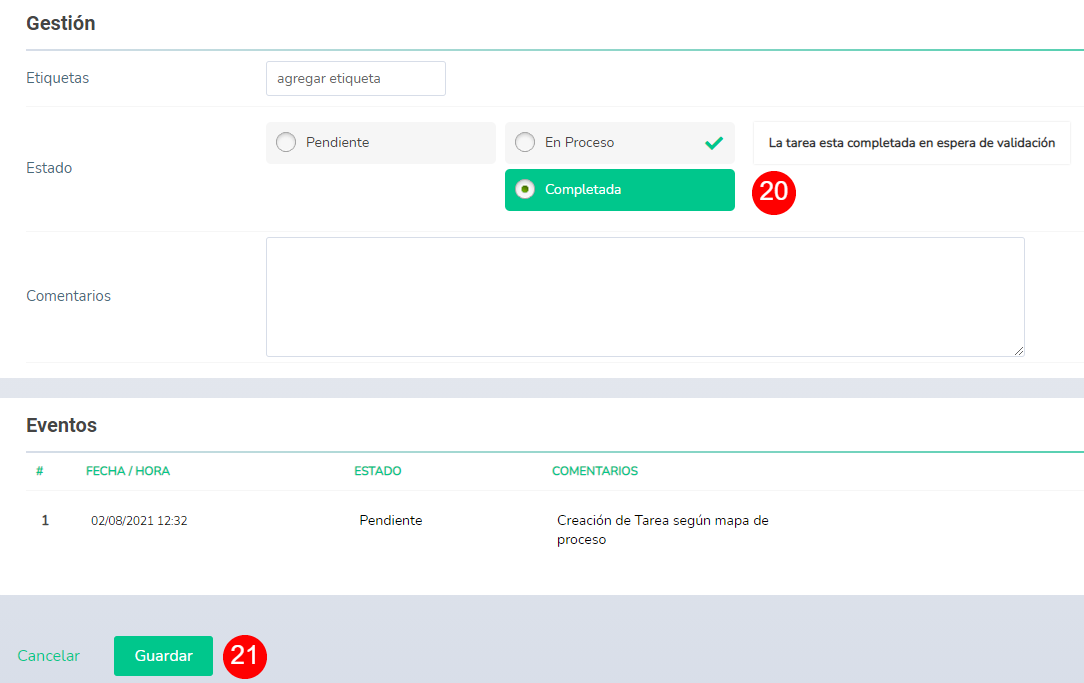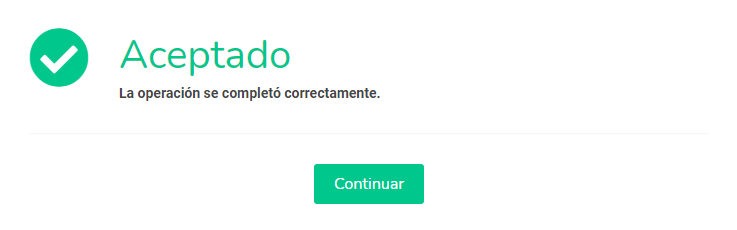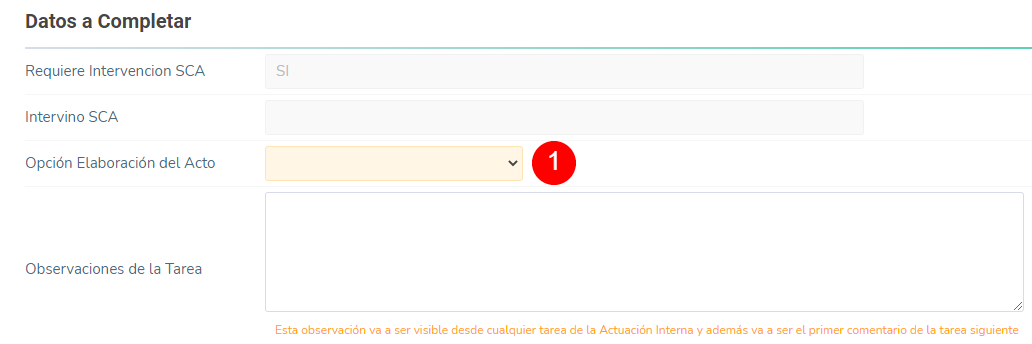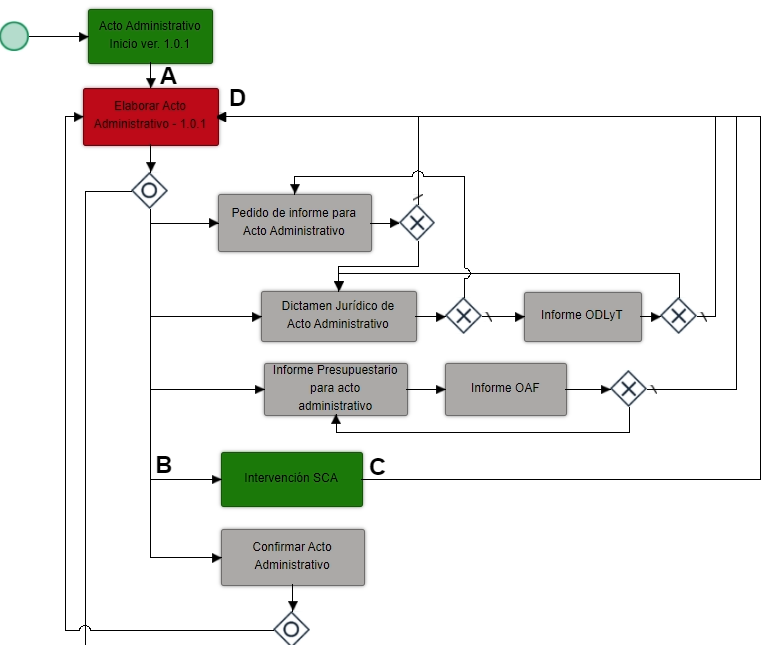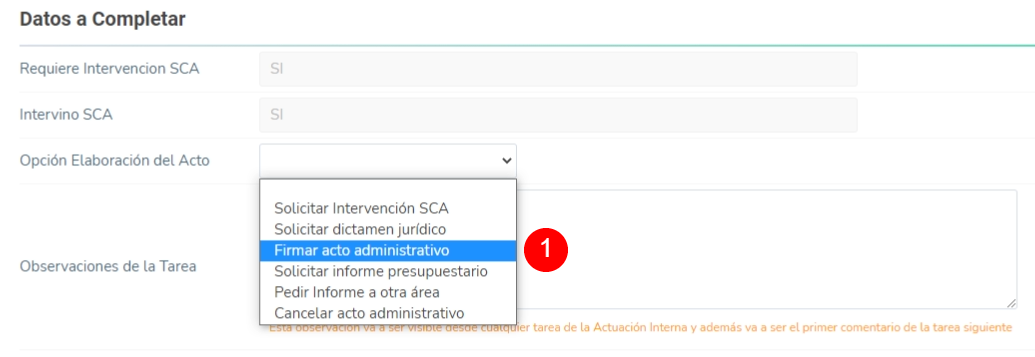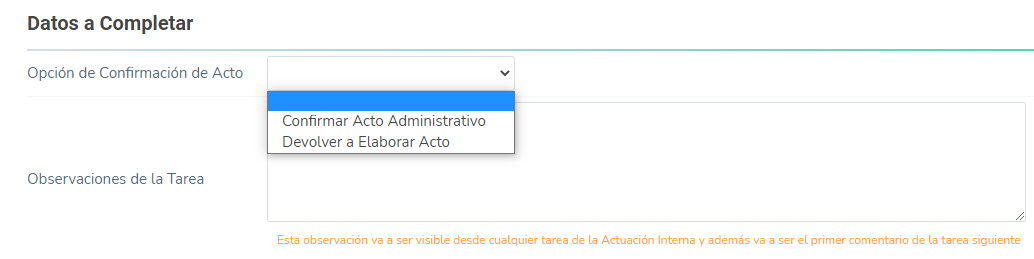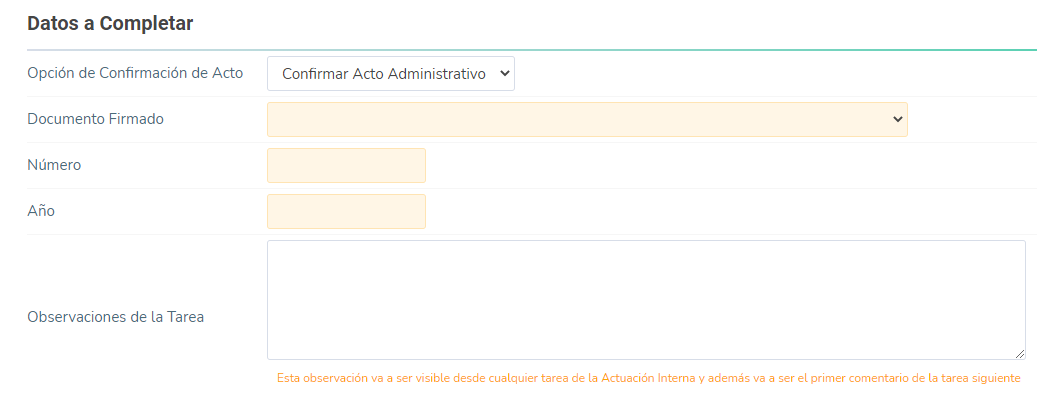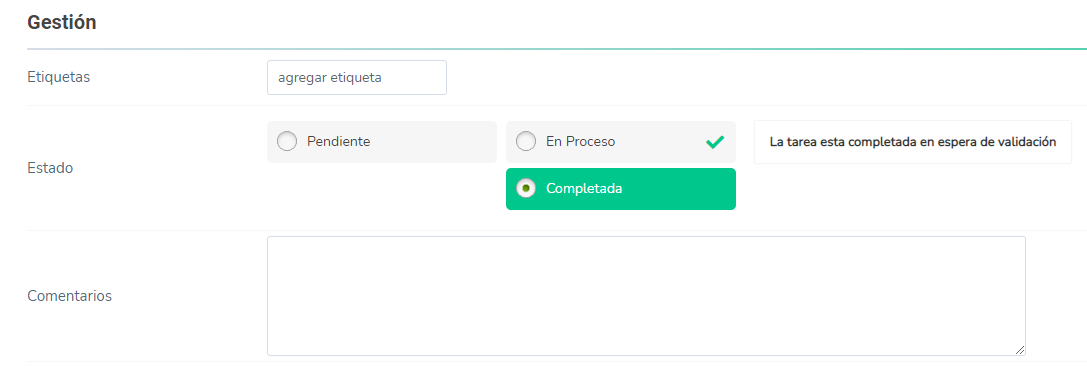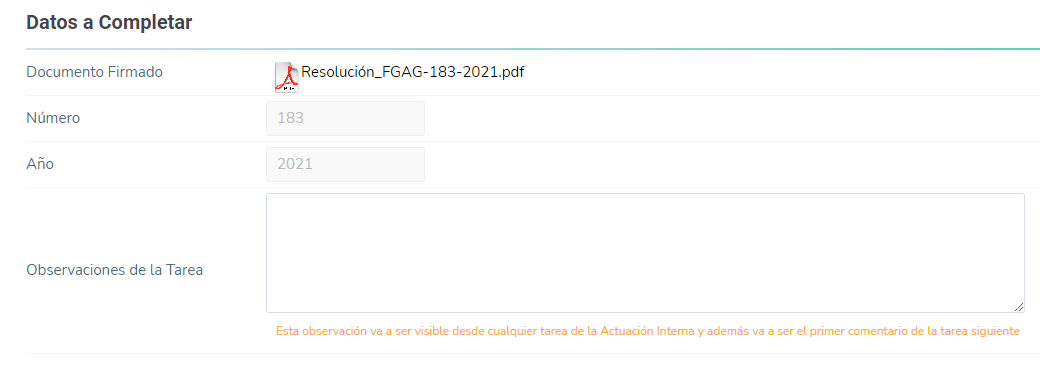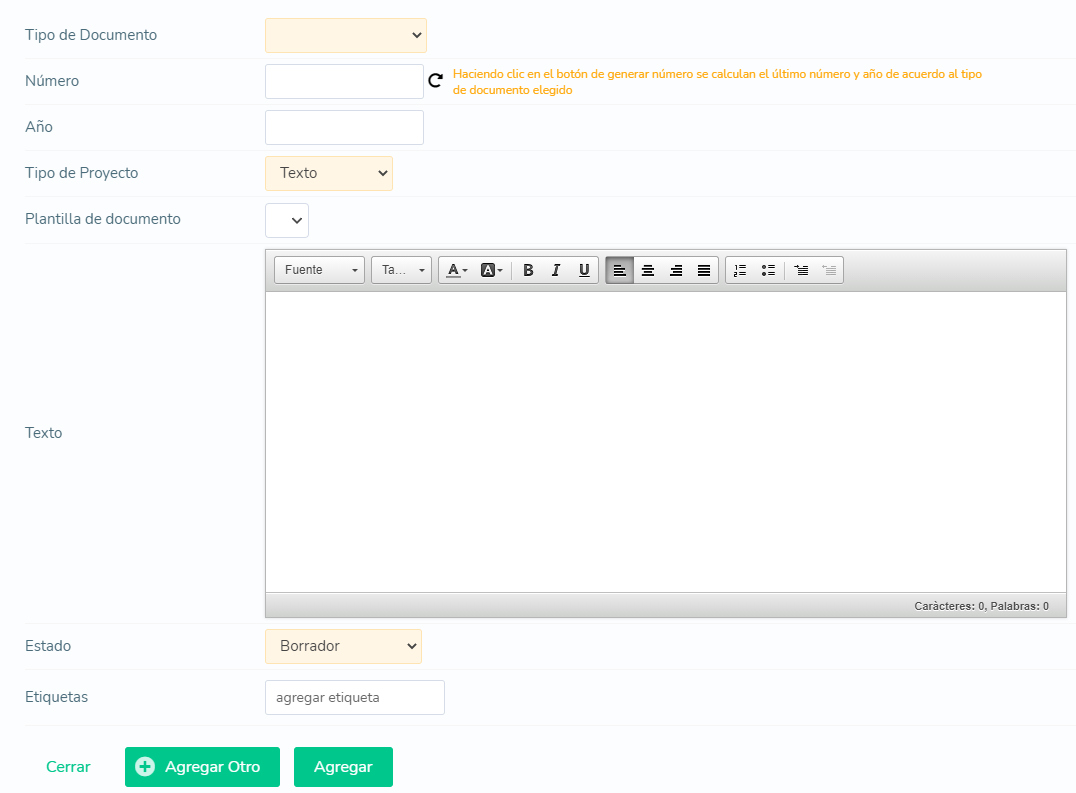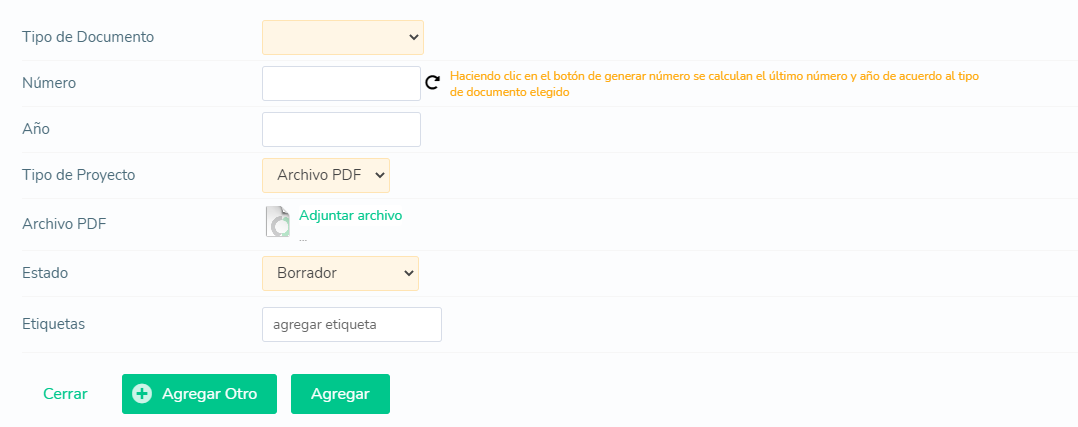Manual Operativo Actos Administrativos
Objetivo
El presente manual describe la funcionalidad del módulo Actos Administrativos y todas las tareas involucradas en el proceso, el cual se ha desarrollado con el objetivo de gestionar la confección de los Actos Administrativos emitidos por el Ministerio Público de la Ciudad Autónoma de Buenos Aires.
Ingreso al sistema
Para ingresar al sistema se debe escribir en cualquier browser o explorador de internet la dirección: https://ombu.fiscalias.gob.ar/
Una vez ingresado en la dirección detallada, el sistema mostrará el formulario de inicio de sesión en donde se debe completar usuario, contraseña y por último hacer clic en la opción “No soy un robot”. Una vez realizadas las acciones anteriormente descritas, se habilitará el botón INGRESAR en donde se debe hacer clic para acceder al sistema.
Funcionalidades
Desde este módulo, se podrán iniciar y gestionar todas las tareas involucradas en el proceso Actos Administrativos. Una vez iniciado el trámite, el sistema permitirá solicitar informes/intervenciones según sea requerido por la dependencia responsable de elaboración del Acto Administrativo. Una vez firmado el Acto Administrativo, el sistema permitirá realizar notificaciones y publicará el documento de forma automática en el sitio web del Ministerio Público de la Ciudad Autónoma de Buenos Aires.
Proceso
Iniciar nuevo Acto Administrativo
Acceder al módulo
Para iniciar un nuevo Acto Administrativo se puede acceder desde:
Pantalla principal
- Haciendo clic en el ícono de Actuaciones Internas (1)
- Luego en el ícono de Actos Administrativos (2)
- Nuevo acto administrativo (3)
- Situándose sobre el botón Actuaciones Internas (4) > Actos Administrativos (5) > Actos Administrativos (6)
- Nuevo Acto Administrativo (7)
Completar datos generales
Se debe completar la selección/ingreso de datos detallados a continuación:
- Tipo de Acto (8): el sistema mostrará un listado de actos administrativos disponibles para iniciar.
- Responsable Elaboración (9): el sistema mostrará un listado con las dependencias que pueden ser asignadas como responsable de elaboración del acto administrativo.
- Responsable Notificación (10): el sistema mostrará un listado con las dependencias que pueden ser asignadas como responsable de notificación del acto administrativo.
- Detalle (11): el texto ingresado en este campo será utilizado para generar la carátula del acto administrativo.
- Observación (12): el sistema cuenta con una caja de texto para ingresar observaciones.
Relacionar Actuaciones Internas
En caso de ser necesario, el sistema permite relacionar actuaciones internas y vincularlas al acto administrativo que será iniciado.
Para relacionar actuaciones internas se debe hacer clic en el botón Agregar registro (13)
El sistema mostrará un listado (14) de actuaciones internas disponibles para ser relacionadas al acto administrativo. Una vez seleccionada la actuación interna a relacionar, se debe hacer clic en el botón agregar (15).
En caso de querer relacionar más de una actuación interna, se debe realizar clic en el botón Agregar Otro y repetir los pasos detallados anteriormente para completar la operación.
Agregar archivos adjuntos
En caso de ser necesario, el sistema permite agregar archivos adjuntos (16). Estos archivos podrán ser consultados y visualizados en la solapa “Documentos” de la actuación interna que será creada para tramitar el acto administrativo.
Gestionar Acto Administrativo
Con el objetivo de iniciar la gestión del acto administrativo, se deben completar los datos detallados a continuación:
Etiquetas (17): en caso de ser necesario, el sistema permite agregar etiquetas con el objetivo de incluir información adicional y facilitar futuras búsquedas.
Carátula (18): haciendo clic en el botón, el sistema generará en forma automática la carátula de la actuación interna de acuerdo a la información ingresada en el campo “Detalle”.
Estado de la solicitud (19): el sistema permite seleccionar diferentes estados que serán descritos a continuación.
- Cancelada: una vez guardado el formulario se cancelará la solicitud de inicio de Acto Administrativo.
- Borrador: una vez guardado el formulario la solicitud cambiará de estado a “Borrador”. Serán almacenados todos los campos completados en el formulario, pero la solicitud no será iniciada.
- En Trámite: una vez guardado el formulario se solicitud cambiará a estado a “En trámite” e iniciará el proceso Actos Administrativos.
Comentarios (20): en caso de ser necesario, el sistema permite el ingreso de comentarios. Los comentarios permiten conocer el detalle de la gestión realizada.
Confirmación inicio Acto Administrativo
Una vez completada la operación, el sistema mostrará el mensaje “La operación se completó correctamente” y acto seguido, se creará una nueva tarea denominada “Elaborar Acto Administrativo” que será asignada a la dependencia seleccionada en el campo “Responsable Elaboración” del formulario recientemente guardado.
Elaborar Acto Administrativo
Acceder a tareas pendientes
Para gestionar la tarea “Elaborar Acto Administrativo” se puede acceder desde:
Pantalla principal
- Haciendo clic en el ícono de Actuaciones internas (1)
- Luego en el ícono de Tareas Pendientes (2)
- Situándose sobre el botón Actuaciones Internas (3) > Tareas (4) > Tareas Pendientes (5)
Vista de tareas pendientes

En esta pantalla se puede visualizar
- Código (6): código identificador del trámite, fecha y hora de inicio de trámite.
- Tarea (7): denominación de la tarea que se encuentra en curso y dependencia asignada para la gestión.
- Número de actuación (8): número identificatorio de actuación interna, fecha y hora de inicio de actuación interna y estado.
- Carátula (9): carátula de la actuación interna.
- Trámite (10): denominación del trámite que está siendo gestionado, número de trámite y mapa con el detalle.
- Estado (11): estado de la tarea que se está gestionado y detalle de etiquetas en caso de que hayan sigo agregadas.
- Documentos (12): detalle de documentos electrónicos en caso de que hayan sido agregados y estado de los mismos.
- Acciones (13): botones disponibles para realizar acciones sobre la tarea.
- Botón de ver (14): botón que permite ingresar en el modo vista de la tarea.
- Botón de modificar (15): botón que permite ingresar en modo edición de la tarea.
Encabezado Actuación
Cada actuación interna que es generada en el sistema OMBÚ cuenta con un encabezado compuesto de solapas. En cada una de estas solapas se puede visualizar la información relacionada con el título de cada solapa.
Datos a completar
La tarea Elaborar Acto Administrativo oficia de pivote, esto quiere decir que tiene la posibilidad de requerir tareas a otras dependencias y, una vez que son finalizadas, la tarea vuelve a estar en poder de la dependencia responsable de Elaboración del Acto Administrativo.
Se visualizarán los siguientes campos:
- Requiere Intervención SCA (16) (sólo lectura): el sistema informa si el proceso que se está tramitando requiere o no la intervención de la Secretaría de Coordinación Administrativa.
- Intervino SCA (17) (sólo lectura): el sistema informa si hasta el momento ha intervenido la Secretaría de Coordinación Administrativa en el proceso que se está tramitando.
- Opción de Elaboración de Acto (18): el sistema muestra un listado en donde se podrá seleccionar una opción de elaboración a realizar.
- Observaciones de la tarea (19): el sistema permite ingresar texto libre en el campo “Observaciones de la Tarea”. El texto ingresado en este campo podrá ser visualizado desde cualquier tarea de la Actuación Interna y además será el primer comentario de la tarea siguiente.
Agregar Archivos adjuntos / Documentos Electrónicos / Notificaciones
El sistema permite agregar Archivos Adjuntos, Documentos Electrónicos y Notificaciones en caso de ser necesario. Estos documentos podrán ser consultados y visualizados en la solapa “Documentos” de la actuación interna que tramita el acto administrativo.
A diferencia de los Archivos Adjuntos, los Documentos Electrónicos requiere la validación del usuario responsable de firma antes de ser incluidos en la solapa “Documentos” de la actuación interna.
- Apéndice - Agregar Archivos Adjuntos
- Apéndice - Agregar Documentos Electrónicos
- Apéndice - Agregar Notificaciones
Gestionar Tarea
El sistema permite agregar etiquetas y comentarios.
Para cambiar el estado de la tarea se debe seleccionar la opción “Completada” (20) en el campo “Estado”.
Solicitar Información/Intervención
Opción Elaboración del Acto
El sistema permite:
- Informar si el Acto Administrativo requiere intervención de la Secretaría de Coordinación Administrativa
- Informar si hasta el momento ha intervenido la Secretaría de Coordinación Administrativa en el Acto Administrativo
- Derivar el Acto Administrativo a otra dependencia con el objetivo de solicitar informes/intervenciones
- Agregar observaciones a la tarea
Al hacer clic en el listado (1) del campo “Opción Elaboración del acto”, el sistema mostrará un listado informes/intervenciones a solicitar.
Ejemplo de una solicitud de intervención
A) La tarea “Elaborar Acto Administrativo” se encuentra asignada al Departamento de Despacho y Mesa de Entradas.
B) El Departamento de Despacho y Mesa de Entradas selecciona la opción “Solicitar Intervención SCA” en el campo “Opción de Elaboración de Acto”.
C) Se crea una nueva tarea denominada “Intervención SCA” y se deriva la actuación a la Secretaría de Coordinación Administrativa.
D) La Secretaría de Coordinación Administrativa completa la tarea “Intervención SCA”. Se deriva la actuación al Departamento de Despacho y Mesa de Entradas para continuar con la tarea “Elaborar Acto Administrativo”
Referencias
Tareas en color ROJO: tareas en curso
Tareas en color VERDE: tareas en curso
Tareas en color GRIS: tareas no iniciadas
Opciones de elaboración disponibles
A continuación, se detallan las opciones de derivación disponibles:
Solicitar Intervención SCA: se creará una nueva tarea denominada “Intervención SCA” y será asignada a la Secretaría de Coordinación Administrativa. Una vez completada la tarea “Intervención SCA”, el trámite volverá a estar asignado de la dependencia responsable de elaborar el Acto Administrativo.
Solicitar dictamen jurídico: se creará una nueva tarea denominada “Dictamen Jurídico de Acto Administrativo” y será asignada Departamento de Asuntos Jurídicos. Una vez completada la tarea “Dictamen Jurídico de Acto Administrativo”, el trámite volverá a estar asignado de la dependencia responsable de elaborar el Acto Administrativo.
Firmar acto administrativo: la tarea permanecerá asignada a la dependencia responsable de elaborar el acto administrativo. La dependencia responsable de la firma del acto administrativo podrá visualizar el documento a firmar desde la opción “Actuaciones Internas > Documentos Electrónicos > Firmar Documento”.
Solicitar informe presupuestario: se creará una nueva tarea denominada “Informe Presupuestario para acto administrativo” y será asignada al Departamento de Presupuesto. Una vez completada la tarea “Informe Presupuestario para acto administrativo”, el trámite volverá a estar asignado de la dependencia responsable de elaborar el Acto Administrativo.
Pedir informe a otra área: se creará una nueva tarea denominada “Pedido de informe para Acto Administrativo” y será asignada a la dependencia que se indique. Una vez completada la tarea “Pedido de informe para Acto Administrativo”, el trámite volverá a estar asignado de la dependencia responsable de elaborar el Acto Administrativo.
Cancelar acto administrativo: se creará una nueva tarea denominada “Cancelar Acto Administrativo” y será asignada al Departamento de Despacho y Mesa de Entradas. Una vez completada la tarea “Cancelar Acto Administrativo”, el trámite quedará en estado Rechazado, finalizando su gestión y sin posibilidad de continuar operando sobre el mismo.
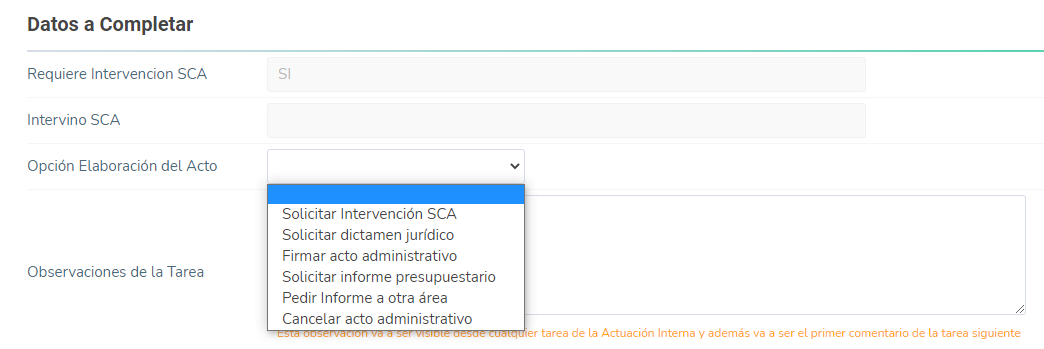
Firmar Acto Administrativo
Solicitar firma de Acto Administrativo
Para solicitar la firma del Acto Administrativo se debe seleccionar “Firmar Acto Administrativo” (1) en el campo “Opciones de Elaboración del Acto”.
Agregar documento electrónico Acto Administrativo
Se debe agregar un documento electrónico haciendo clic en el botón “Agregar Registro”.
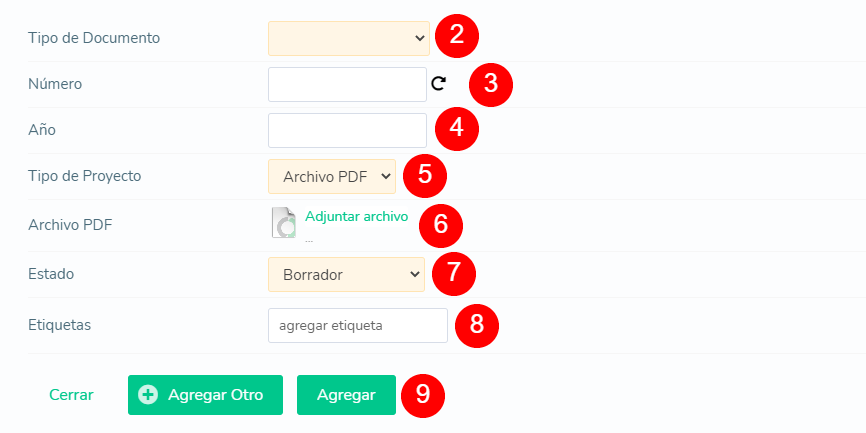
Datos Documento Electrónico
Inmediatamente luego de hacer clic en el botón “Agregar registro”, el sistema desplegará una solapa con campos a completar asociados al documento electrónico que se desea agregar. Los campos a completar se describen a continuación:
Tipo de Documento (2): al hacer clic en el campo “Tipo de Documento” se desplegará un listado del tipo de documentos electrónicos disponibles para ser agregados.
Número (3): al hacer clic en la flecha circular, el sistema asignará de forma automática el número del documento electrónico asociado al tipo de documento según el último registro almacenado.
Año (4): se debe indicar el año del documento electrónico a agregar.
Tipo de proyecto (5): el sistema permite agregar dos tipos de proyectos:
- Archivo PDF (6): seleccionando esta opción se debe adjuntar un archivo que oficiará de proyecto según el tipo de documento seleccionado.
- Texto (6): seleccionando esta opción se desplegará un editor de texto para confeccionar el escrito que será contenido en el tipo de documento electrónico seleccionado
Estado (7): se debe determinar el estado del documento electrónico a agregar. Los estados disponibles son:
- Borrador: el documento electrónico será agregado pero hasta tanto no se cambie el estado a “Control de Firma” o “Pase a firma” no habrá acciones disponibles para realizar.
- Control de firma: el documento electrónico será agregado y pasará a estado “Control de firma”. El grupo de usuarios asignados a esta gestión podrán visualizar el pendiente correspondiente.
- Pase a firma: el documento electrónico será agregado y pasará a estado “Pase a firma”. El grupo de usuarios asignados a esta gestión podrán visualizar el pendiente correspondiente.
Etiquetas (8): el sistema permite agregar etiquetas al documento electrónico.
Gestionar Tarea
El sistema permite agregar etiquetas y comentarios.
Para cambiar el estado de la tarea se debe seleccionar la opción “Completada” (20) en el campo “Estado”.
Confirmar Acto Administrativo
Opción de Confirmación de Acto
Una vez firmado el Acto Administrativo, el sistema genera una nueva tarea denominada “Confirmar Acto Administrativo” que será asignada a la dependencia que haya sido seleccionada como responsable de elaboración del acto.
Dentro de la tarea “Confirmar Acto Administrativo” el sistema solicitará la selección entre dos opciones para el campo “Opción de Confirmación de Acto” y permitirá ingresar observaciones de la tarea.
Confirmar Acto Administrativo
Si se selecciona la opción “Confirmar Acto Administrativo”, el sistema mostrará los campos detallados a continuación para ser completados:
- Documento Firmado: el sistema permitirá seleccionar el documento a confirmar de una lista de documentos asociados a la actuación interna.
- Número: el sistema completará este campo de forma automática según los datos previamente registrados.
- Año: el sistema completará este campo de forma automática según los datos previamente registrados.
Agregar Archivos adjuntos / Documentos Electrónicos / Notificaciones
Como en cualquier tarea del proceso, el sistema permite agregar Archivos Adjuntos, Documentos electrónicos y Notificaciones.
Gestionar Tarea
El sistema permite agregar etiquetas y comentarios.
Para cambiar el estado de la tarea se debe seleccionar la opción “Completada” en el campo “Estado”. Una vez completados los todos los campos indicados anteriormente, se debe hacer clic en el botón Guardar para guardar el formulario.
Notificar Acto Administrativo
Visualización de Acto Administrativo
Una vez confirmado el Acto Administrativo, el sistema genera una nueva tarea denominada “Notificar Acto Administrativo” que será asignada a la dependencia que haya sido seleccionada como responsable de notificación del acto.
El sistema permitirá la descarga del documento firmado haciendo clic en el ícono del archivo pdf, informando su número y año, al mismo tiempo que permite el ingreso de Observaciones de la tarea.
Agregar Archivos adjuntos / Documentos Electrónicos / Notificaciones
El sistema permite agregar Archivos Adjuntos, Documentos Electrónicos y Notificaciones en caso de ser necesario. Estos documentos podrán ser consultados y visualizados en la solapa “Documentos” de la actuación interna que tramita el acto administrativo.
A diferencia de los Archivos Adjuntos, los Documentos Electrónicos requiere la validación del usuario responsable de firma antes de ser incluidos en la solapa “Documentos” de la actuación interna.
- Apéndice - Agregar Archivos Adjuntos
- Apéndice - Agregar Documentos Electrónicos
- Apéndice - Agregar Notificaciones
Gestionar Tarea
El sistema permite agregar etiquetas y comentarios.
Para cambiar el estado de la tarea se debe seleccionar la opción “Completada” (20) en el campo “Estado”.