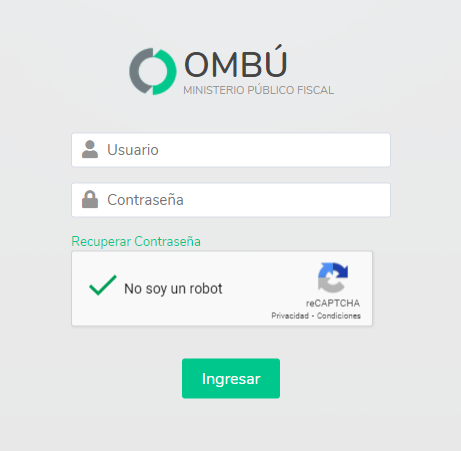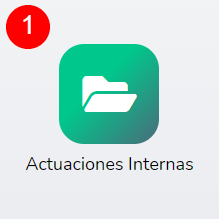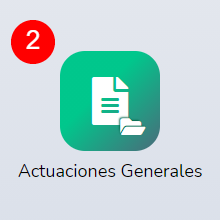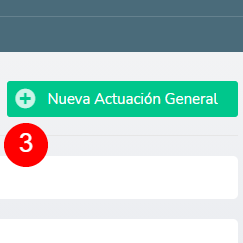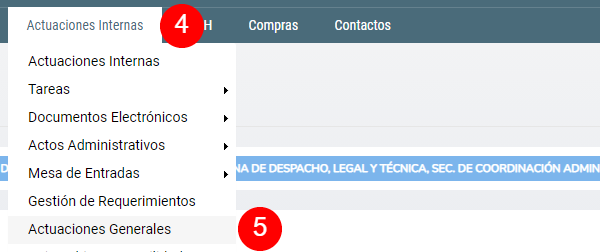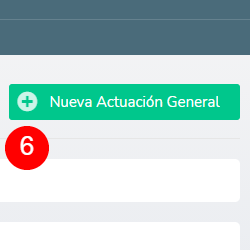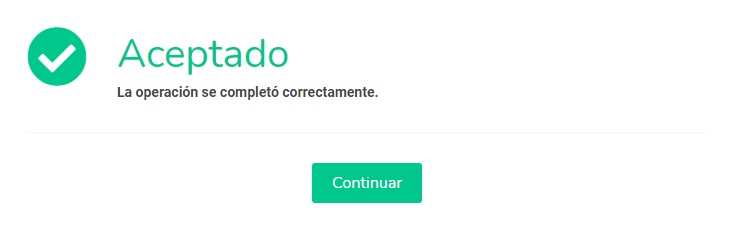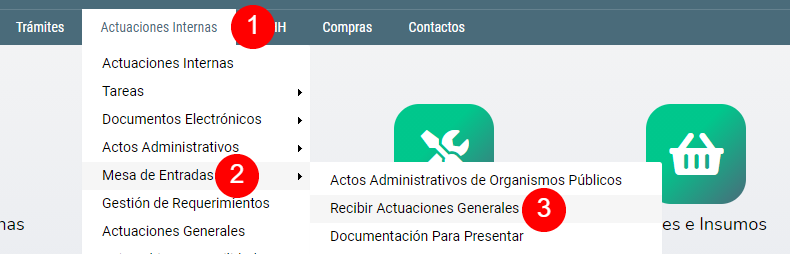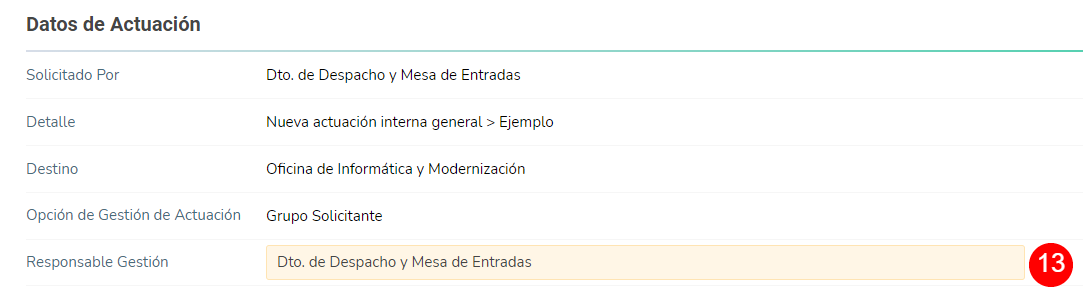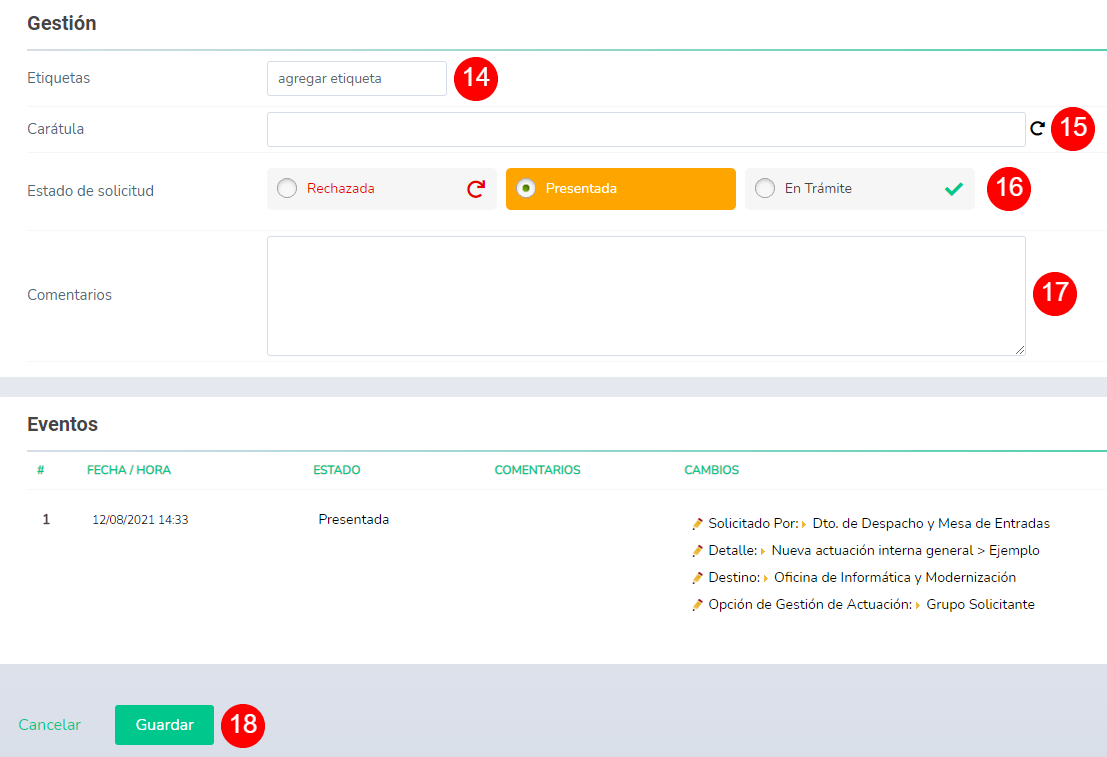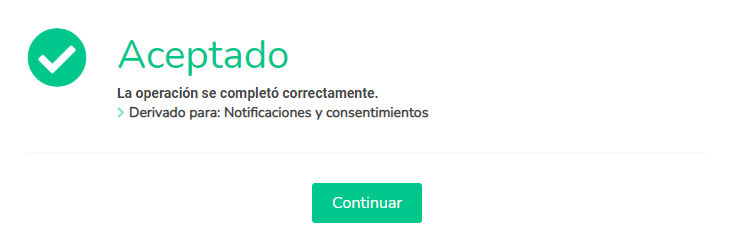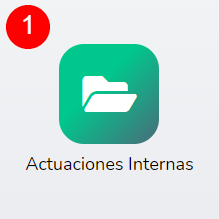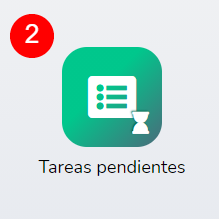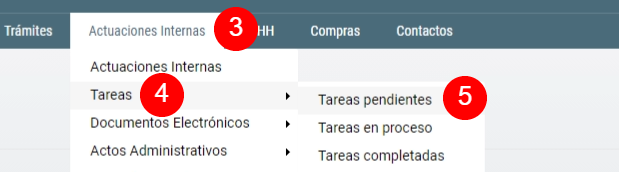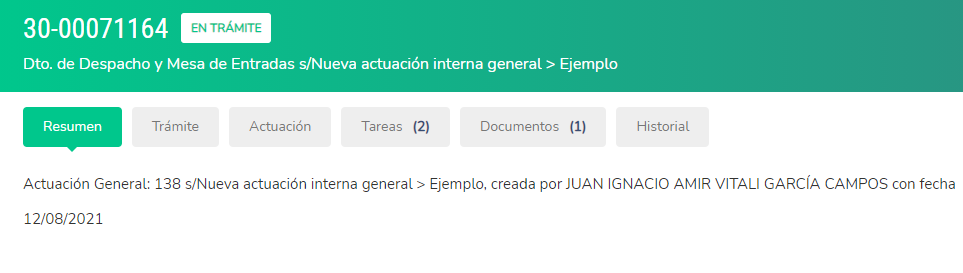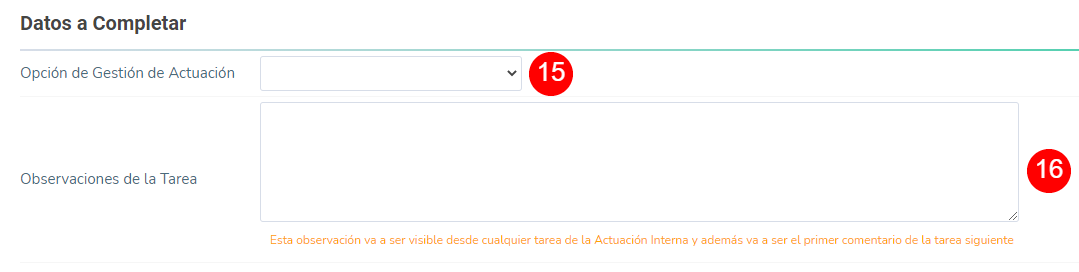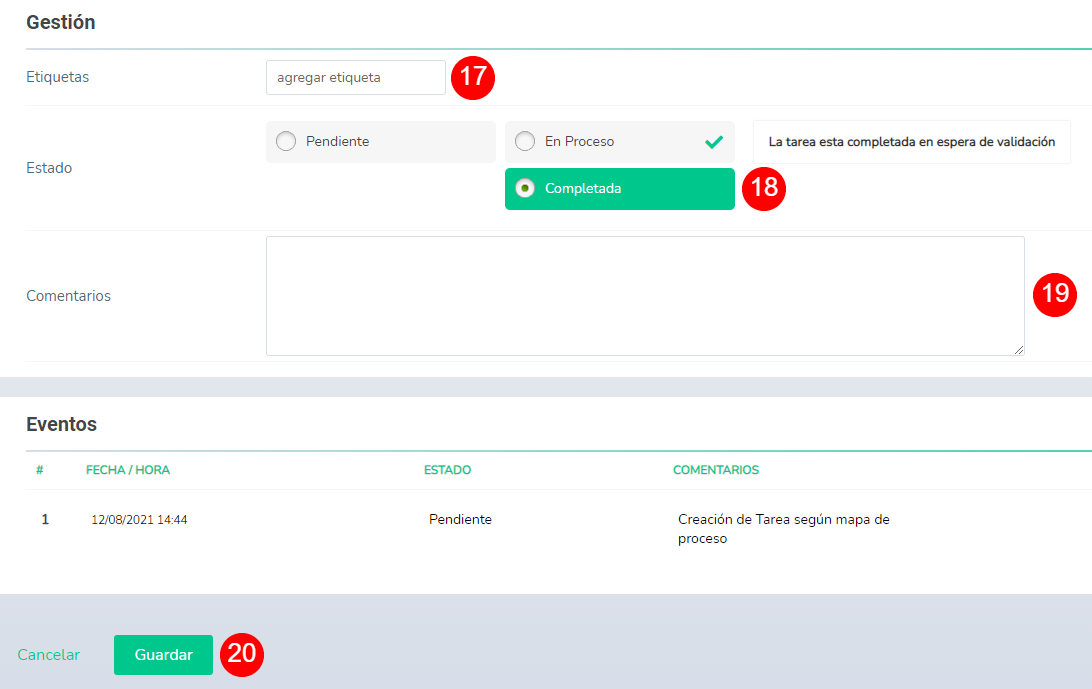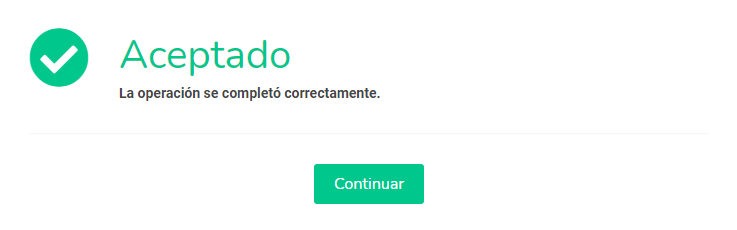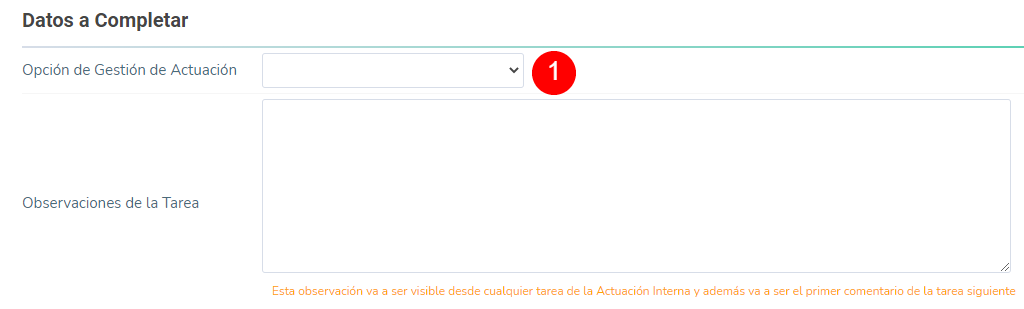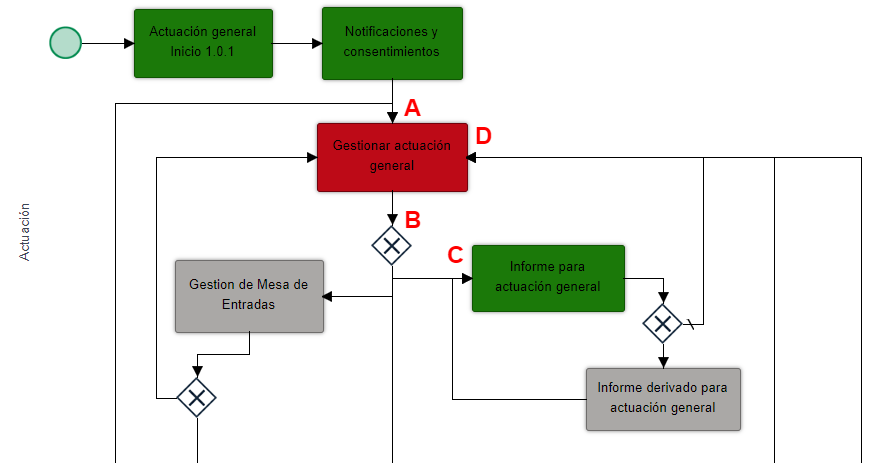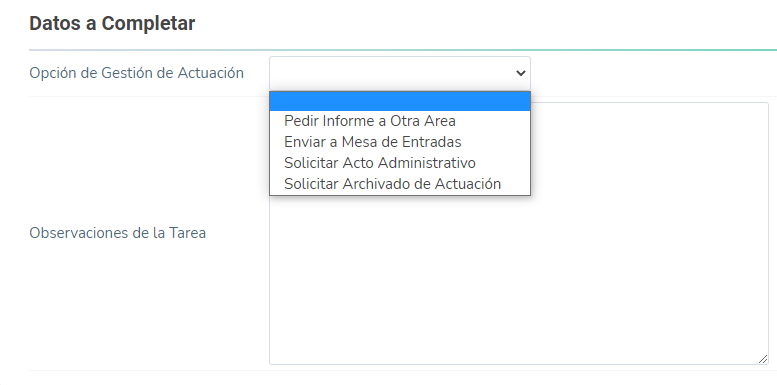Manual Operativo Actuaciones Generales
Objetivo
El presente manual describe la funcionalidad del módulo Actuaciones General y todas las tareas involucradas en el proceso, el cual se ha desarrollado con el objetivo de gestionar actuaciones internas que no cuentan con un proceso de tareas definido en el sistema OMBÚ.
Ingreso al sistema
Para ingresar al sistema se deberá escribir en cualquier browser o explorador de internet la dirección: https://ombu.fiscalias.gob.ar/
Una vez ingresado en la dirección detallada, el sistema mostrará el formulario de inicio de sesión en donde se deberá completar usuario, contraseña y por último se deberá hacer clic en la opción “No soy un robot”. Una vez realizadas las acciones anteriormente descritas, se habilitará el botón INGRESAR en donde se deberá hacer clic para acceder al sistema.
Funcionalidades
Desde este módulo, se podrán iniciar y gestionar todas las tareas involucradas en el proceso Actuaciones Generales. Una vez iniciado el trámite, el sistema permitirá solicitar informes/intervenciones según sea requerido por la dependencia responsable de gestión de la Actuación General. El sistema permitirá también incluir Actuaciones Generales en el proceso Actos Administrativos.
Proceso
Solicitar Nueva Actuación General
Acceder al módulo
Para iniciar una nueva Actuación General se podrá acceder desde:
Pantalla principal
- Haciendo clic en el ícono de Actuaciones Internas (1)
- Luego clic en el ícono de Actuaciones Generales (2)
- Luego clic en el botón Nueva Actuación General (3)
- Situándose sobre el botón Actuaciones Internas (4) > Actuaciones Generales (5)
- Nueva Actuación General (6)
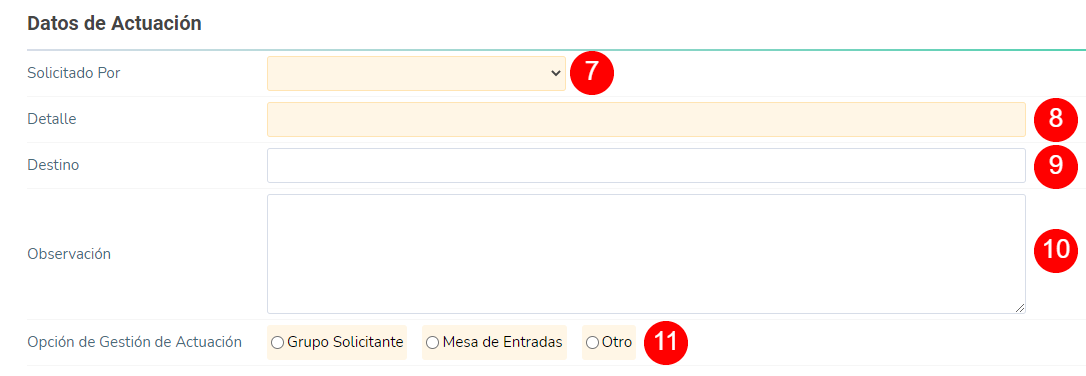
Solicitar Nueva Actuación General
Una vez dentro del formulario Nueva Actuación General, se deberán completar los Datos de Actuación:
Solicitado por (7): seleccionar del listado la dependencia solicitante de la Nueva Actuación General.
Detalle (8): completar el detalle correspondiente a la Nueva actuación General. El texto ingresado en este campo será usado para generar la carátula de la Nueva Actuación General.
Destino (9): dependencia destino de la Actuación General.
Observación (10): opcionalmente, se puede agregar texto libre al campo Observación.
Opción de Gestión de Actuación (11): se debe seleccionar la dependencia que será responsable de gestionar la Nueva Actuación General. Las opciones disponibles se describen a continuación.
- Grupo solicitante: la Nueva Actuación General será gestionada por la dependencia seleccionada en el campo “Solicitado por”.
- Mesa de Entradas: la Nueva Actuación General será gestionada por el Departamento de Despacho y Mesa de Entradas.
- Otro: la Nueva Actuación General será gestionada por otra dependencia. En caso de seleccionar esta opción, se desplegará un nuevo campo denominado Describa Opción de Gestión que deberá ser completado con la dependencia a la que será asignada la gestión de la Nueva Actuación General.
Agregar archivos adjuntos
En caso de ser necesario, el sistema permite agregar Archivos Adjuntos. Estos archivos podrán ser consultados y visualizados en la solapa Documentos de la actuación interna que será creada.
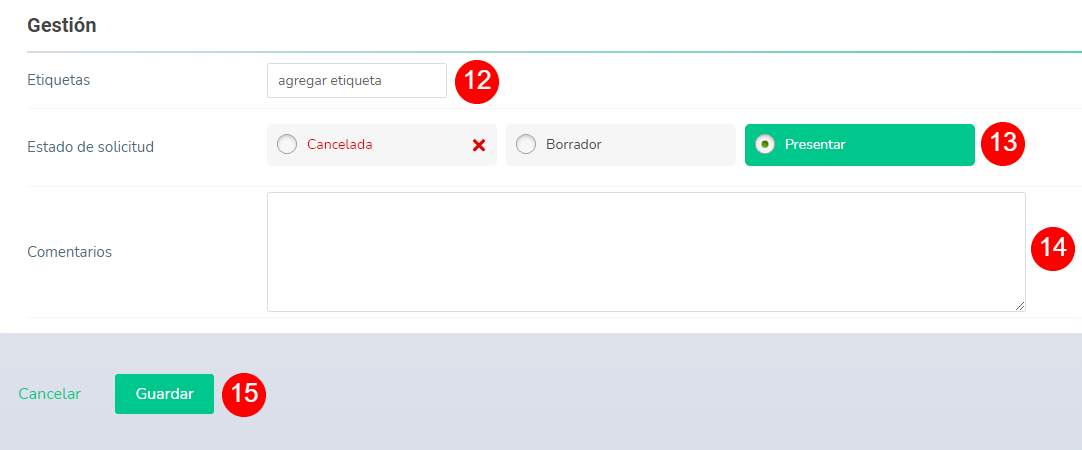
Presentar Solicitud de Nueva Actuación General
Con el objetivo de iniciar la gestión de la Actuación General, se deberán completar los campos detallados a continuación:
Etiquetas (12): en caso de ser necesario, el sistema permite agregar etiquetas con el objetivo de incluir información adicional y facilitar futuras búsquedas.
Estado de la solicitud (13): el sistema permite seleccionar diferentes estados que serán descritos a continuación.
- Cancelada: si esta opción es seleccionada, una vez guardado el formulario se cancelará la Solicitud de Nueva Actuación General eliminando todos los datos ingresados.
- Borrador: si esta opción es seleccionada, una vez guardado el formulario la Solicitud cambiará de estado a Borrador. Serán almacenados todos los datos ingresados en los campos del formulario, pero la Solicitud no será iniciada.
- Presentar: si esta opción es seleccionada, una vez guardado el formulario la solicitud cambiará a estado a “Presentada” e iniciará la gestión de la Actuación General.
Comentarios (14): en caso de ser necesario, el sistema permite el ingreso de comentarios. Los comentarios permiten conocer el detalle de la gestión realizada.
Recibir Actuaciones Generales
Acceder al listado de Solicitudes de Actuaciones Generales
Se podrá acceder al listado de Solicitudes de Actuaciones Generales desde:
Barra de menú
- Situándose sobre el botón Actuaciones Internas (1) > Mesa de Entradas (2) > Recibir Actuaciones Generales (3)
Listado Solicitudes de Actuaciones Generales

En esta pantalla se podrá visualizar:
Código (4): código identificador, fecha y hora de la solicitud.
Solicitado por (5): dependencia solicitante.
Detalle (6): detalle ingresado en la solicitud.
Responsable (7): dependencia responsable de la gestión de la Actuación General.
Carátula (8): carátula de la Actuación General.
Gestión (9): detalle de la gestión de la Actuación General.
Estado (10): estado de la solicitud y detalle de etiquetas en caso de que hayan sigo agregadas.
Acciones: botones disponibles para realizar acciones sobre la tarea.
Botón Ver (11): botón que permite ingresar en el modo vista a la solicitud.
Botón Modificar (12): botón que permite ingresar en modo edición a la solicitud.
Validar Datos de Actuación
El Departamento de Despacho y Mesa de Entradas deberá validar los Datos de Actuación ingresados por la dependencia solicitante.
En caso de ser necesario, podrá modificar los datos del campo Responsable Gestión (13).
Para visualizar el listado de responsables disponibles se deberá ingresar al menos una letra. Acto seguido, el sistema mostrará el listado de responsables que coincidan con la letra ingresada.
Iniciar trámite Actuación General
Con el objetivo de iniciar la gestión de la Actuación General, se deberá completar los campos detallados a continuación:
Etiquetas (14): en caso de ser necesario, el sistema permite agregar etiquetas con el objetivo de incluir información adicional y facilitar futuras búsquedas.
Carátula (15): haciendo clic en el botón, el sistema generará en forma automática la carátula de la Actuación Interna de acuerdo a la información ingresada en el campo Detalle.
Estado de la solicitud (16): el sistema permite seleccionar diferentes estados que serán descritos a continuación.
- Rechazada: en caso de seleccionar esta opción, una vez guardado el formulario se rechazará la solicitud de Actuación General.
- Presentada: en caso de seleccionar esta opción, una vez guardado el formulario la solicitud cambiará de estado a “Presentada”. Serán almacenados todos los datos de los campos completados en el formulario, pero la solicitud no será iniciada.
- En Trámite: en caso de seleccionar esta opción, una vez guardado el formulario se solicitud cambiará a estado a “En trámite” e iniciará el proceso Actuación General.
Comentarios (17): en caso de ser necesario, el sistema permite el ingreso de comentarios. Los comentarios permiten conocer el detalle de la gestión realizada.
Gestionar Actuaciones Generales
Acceder a Tareas Pendientes
Para gestionar la tarea “Gestionar actuación general” o, cualquiera de las tareas generadas por el proceso Actuación General, se podrá acceder desde:
Pantalla principal
- Haciendo clic en el ícono de Actuaciones internas (1)
- Luego en el ícono de Tareas Pendientes (2)
- Situándose sobre el botón Actuaciones Internas (3) > Tareas (4) > Tareas Pendientes (5)
Vista de Tareas Pendientes

En esta pantalla se puede visualizar
- Código (6): código identificador, fecha y hora de inicio de la tarea.
- Tarea (7): denominación de la tarea que se encuentra en curso y dependencia asignada para la gestión.
- Número de actuación (8): número identificatorio de actuación interna, fecha y hora de inicio de actuación interna y estado.
- Carátula (9): carátula de la actuación interna.
- Trámite (10): denominación del trámite que está siendo gestionado, número de trámite y mapa con el detalle.
- Estado (11): estado de la tarea que se está gestionado y detalle de etiquetas en caso de que hayan sigo agregadas.
- Documentos (12): detalle de documentos electrónicos en caso de que hayan sido agregados y estado de los mismos.
- Acciones (13): botones disponibles para realizar acciones sobre la tarea.
- Botón Modificar (14): botón que permite ingresar en modo edición de la tarea.
- Botón Ver (15): botón que permite ingresar en el modo vista de la tarea.
Encabezado Actuación
Cada actuación interna que es generada en el sistema OMBÚ cuenta con un encabezado compuesto de solapas. En cada una de estas solapas se puede visualizar la información relacionada con el título de cada solapa.
Datos a completar
La tarea Gestionar actuación general oficia de pivote, esto quiere decir que tiene la posibilidad de requerir tareas a otras dependencias y, una vez que sean finalizadas, la tarea volverá a estar en poder de la dependencia responsable de gestionar la Actuación General. En el único caso que esto no se cumple es cuando se solicita como “Opción de Gestión de Actuación” la tarea “Solicitar Archivado de Actuación”.
Se visualizarán los siguientes campos:
- Opción de Gestión de Actuación (15): el sistema mostrará un listado en donde se podrá seleccionar una opción de gestión para la Actuación General.
- Observaciones de la tarea (16): el sistema permitirá ingresar texto libre en el campo “Observaciones de la Tarea”. El texto ingresado en este campo podrá ser visualizado desde cualquier tarea de la Actuación Interna y además será el primer comentario de la tarea siguiente.
Agregar Archivos adjuntos / Documentos Electrónicos / Notificaciones
El sistema permite agregar Archivos Adjuntos, Documentos Electrónicos y Notificaciones en caso de ser necesario. Estos documentos podrán ser consultados y visualizados en la solapa Documentos de la actuación interna.
A diferencia de los Archivos Adjuntos, los Documentos Electrónicos requieren la validación del usuario responsable de firma antes de ser incluidos en la solapa Documentos de la actuación interna.
- Apéndice - Agregar Archivos Adjuntos
- Apéndice - Agregar Documentos Electrónicos
- Apéndice - Agregar Notificaciones
Gestionar Tarea
Con el objetivo de gestionar la tarea, se deberán completar los campos detallados a continuación:
Etiquetas (17): en caso de ser necesario, el sistema permite agregar etiquetas con el objetivo de incluir información adicional y facilitar futuras búsquedas.
Estado (18): el sistema permite seleccionar diferentes estados que serán descritos a continuación.
- Pendiente: en caso de seleccionar esta opción, una vez guardado el formulario la solicitud cambiará de estado a Pendiente. Serán almacenados todos los datos de los campos completados en el formulario, pero la solicitud continuará asignada a la dependencia responsable de la tarea.
- En Proceso: en caso de seleccionar esta opción, una vez guardado el formulario la solicitud cambiará de estado a En Proceso. Serán almacenados todos los datos de los campos completados en el formulario, pero la solicitud continuará asignada a la dependencia responsable de la tarea. Seleccionar este estado permite separar las tareas Pendientes (tareas que no han sido iniciadas) de las tareas En Proceso (tareas que han sido iniciadas).
- Completada: en caso de seleccionar esta opción, una vez guardado el formulario la tarea cambiará a estado a Completada.
Comentarios (19): en caso de ser necesario, el sistema permite el ingreso de comentarios. Los comentarios permiten conocer el detalle de la gestión realizada.
Opciones de gestión Actuaciones Generales
Opciones de gestión de Actuaciones Generales
En la tarea Gestionar actuación general, el sistema permite:
- Gestionar la Actuación General con el objetivo de solicitar informes/intervenciones a otras dependencias
- Agregar observaciones a la tarea
Al hacer clic en el listado del campo Opción de Gestión de Actuación (1), el sistema mostrará un listado de gestiones posibles a solicitar.
Ejemplo de una solicitud de gestión
A) La tarea “Gestionar actuación general” se encuentra asignada al Departamento de Despacho y Mesa de Entradas.
B) El Departamento de Despacho y Mesa de Entradas selecciona la opción Pedir informe a Otra Área en el campo Opción de Gestión de Actuación y completa el campo Área a la que solicita informe con la dependencia destino de la solicitud.
C) Se crea una nueva tarea denominada Informe para actuación general y se deriva la actuación a la dependencia que ha sido seleccionada como destino en el paso B.
D) La dependencia seleccionada como destino en el paso B completa la tarea “Informe para actuación general”. Se deriva la actuación al Departamento de Despacho y Mesa de Entradas para continuar con la tarea “Gestionar Actuación General”
Referencias
Tareas en color ROJO: tareas en curso
Tareas en color VERDE: tareas en curso
Tareas en color GRIS: tareas no iniciadas
Opciones de gestión disponibles
A continuación, se detallan las opciones de gestión disponibles:
Pedir informe a Otra área: si esta opción es seleccionada, el sistema desplegará un nuevo campo en donde se deberá indicar la dependencia destinataria de la solicitud de informe. Una vez guardado el formulario se creará una nueva tarea denominada Informe para actuación general y será asignada a la dependencia seleccionada como destino. Una vez completada la tarea Informe para actuación general, el trámite volverá a ser asignado de la dependencia responsable de gestionar la Actuación General.
Enviar a Mesa de Entradas: si esta opción es seleccionada, una vez guardado el formulario se creará una nueva tarea denominada Gestión de Mesa de Entradas y será asignada Departamento de Despacho y Mesa de Entradas. Una vez asignada la tarea, el Departamento de Despacho y Mesa de Entradas podrá:
- Devolver a Gestión: si esta opción es seleccionada, una vez guardado el formulario el proceso retornará a la tarea “Gestionar actuación general” y será asignada a la dependencia responsable de gestión de la Actuación General.
- Enviar a Archivar: si esta opción es seleccionada, una vez guardado el formulario se creará una nueva tarea denominada “Archivar Actuación” y será asignada al Departamento de Despacho y Mesa de Entradas
- Cambiar Grupo de Gestión: si está opción es seleccionada, el sistema desplegará un campo denominado “Área a la que se solicita informe” que deberá ser completado con la nueva dependencia responsable de gestionar la Actuación General. Una vez guardado el formulario, el proceso retornará a la tarea “Gestionar actuación general” y será asignada a la nueva dependencia responsable de gestión de la Actuación General.
Solicitar Acto Administrativo: si esta opción es seleccionada, una vez guardado el formulario la tarea permanecerá asignada a la dependencia responsable de gestionar la Actuación General. La dependencia responsable de autorizar la inclusión de la Actuación General en un Acto Administrativo podrá visualizar la solicitud de autorización desde la opción “Actuaciones Internas > Actos Administrativos > Autorizar Actos Administrativos”. Una vez completado el proceso “Actos Administrativos”, la dependencia responsable de gestión de la Actuación General podrá continuar el trámite.
Solicitar Archivado de Actuación: si esta opción es seleccionada, una vez guardado el formulario se creará una nueva tarea denominada “Archivar Actuación” y será asignada al Departamento de Despacho y Mesa de Entradas. Una vez asignada la tarea, el Departamento de Despacho podrá:
- Archivar Actuación: si esta opción es seleccionada, una vez guardado el formulario se archivara la Actuación General y trámite será finalizado.
- Devolver a Gestión: si esta opción es seleccionada, una vez guardado el formulario el proceso retornará a la tarea “Gestionar actuación general” y será asignada a la dependencia responsable de gestión de la Actuación General.