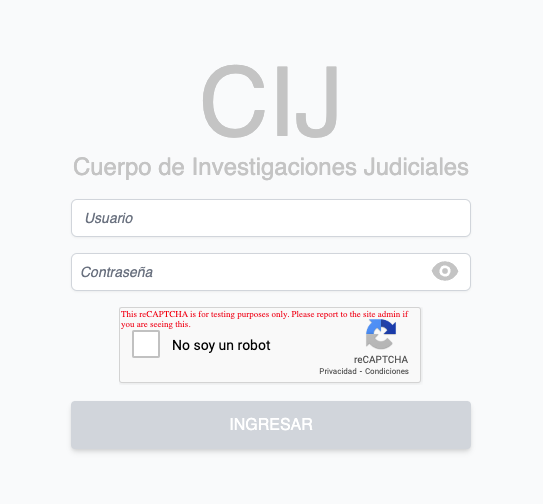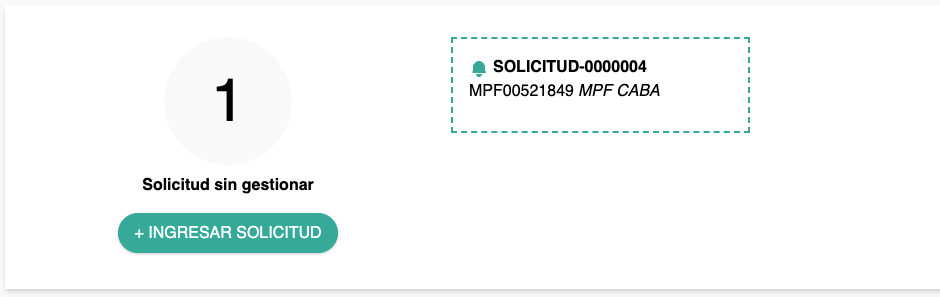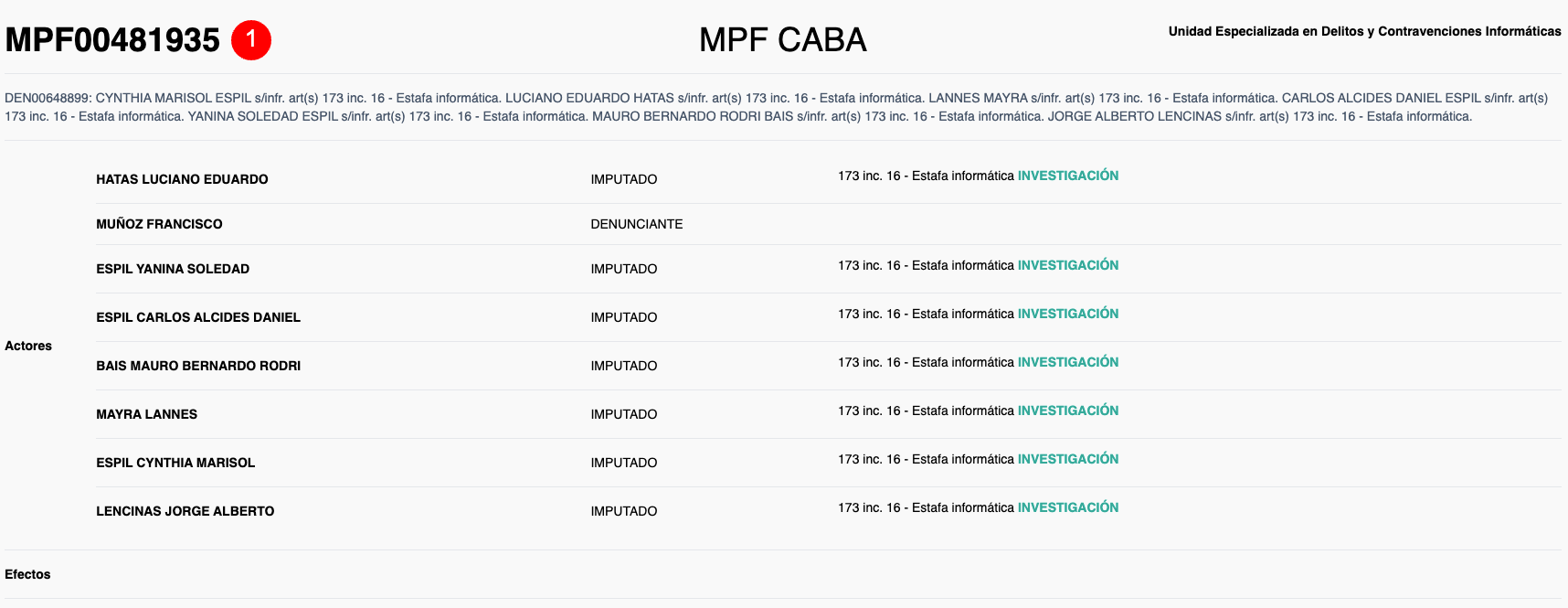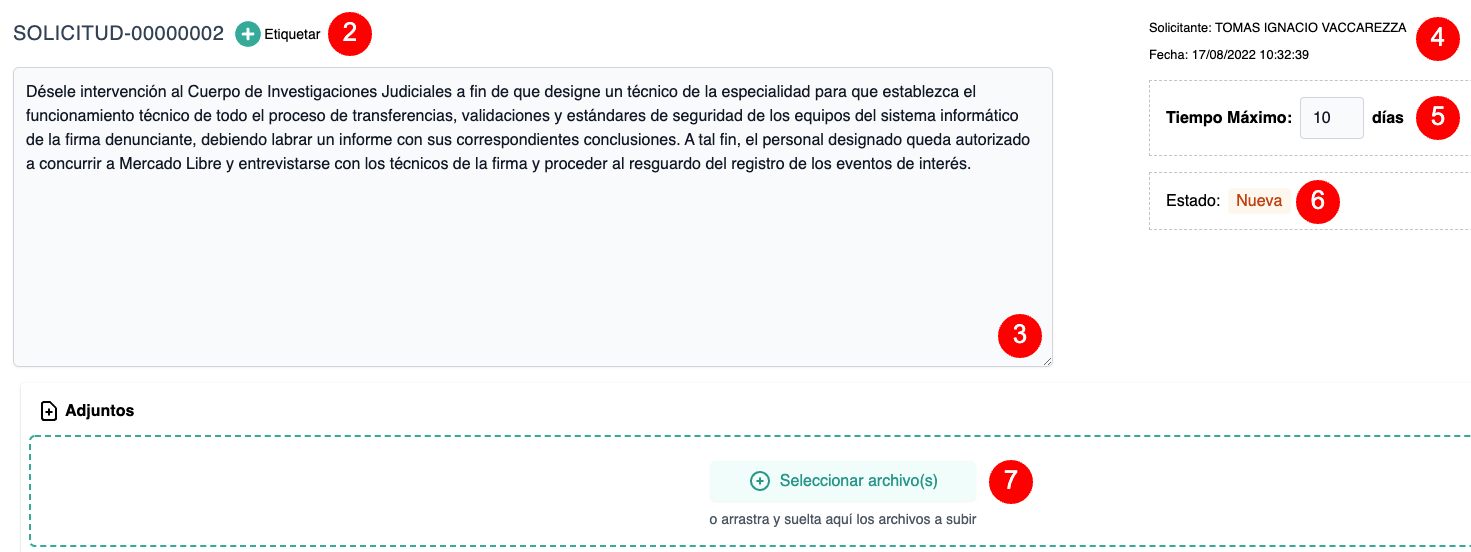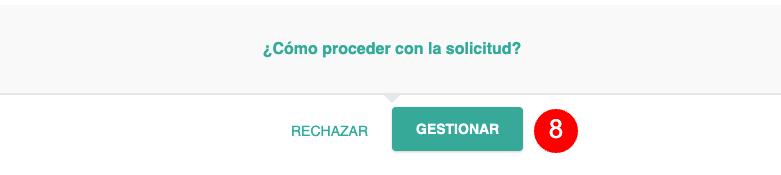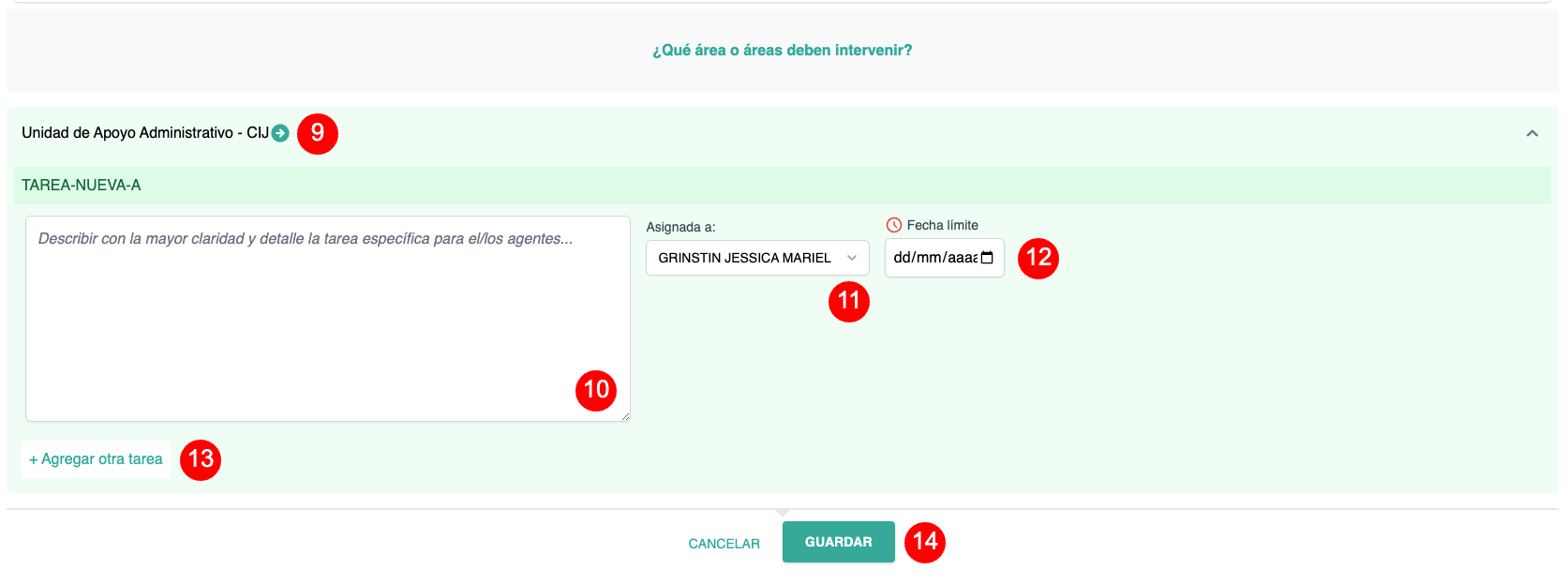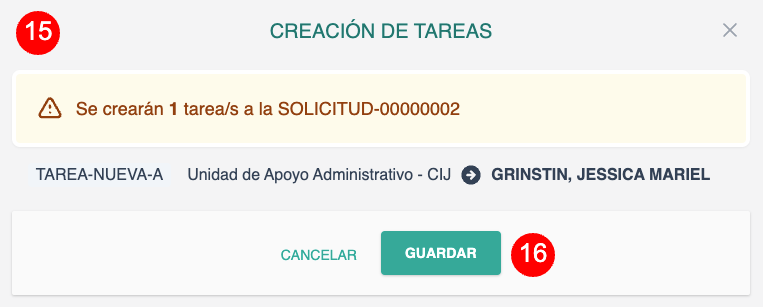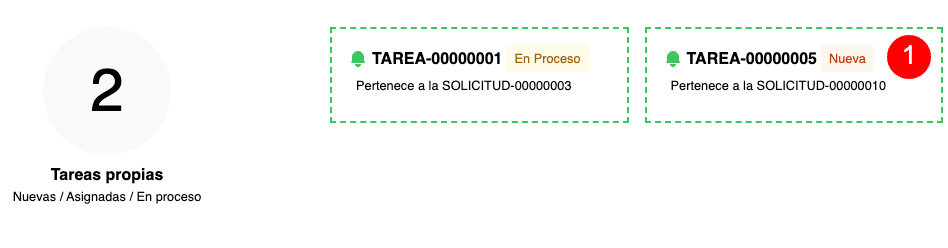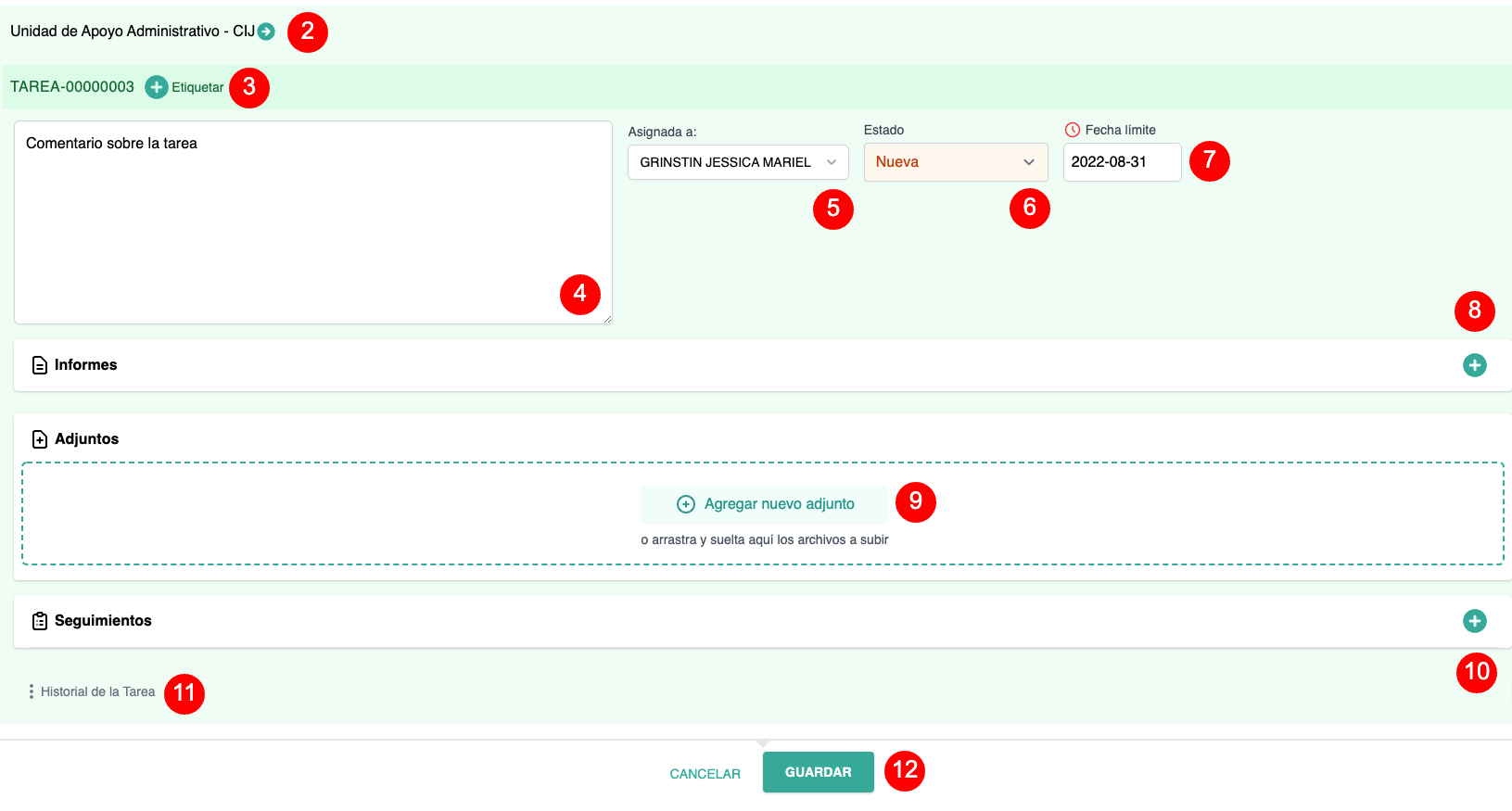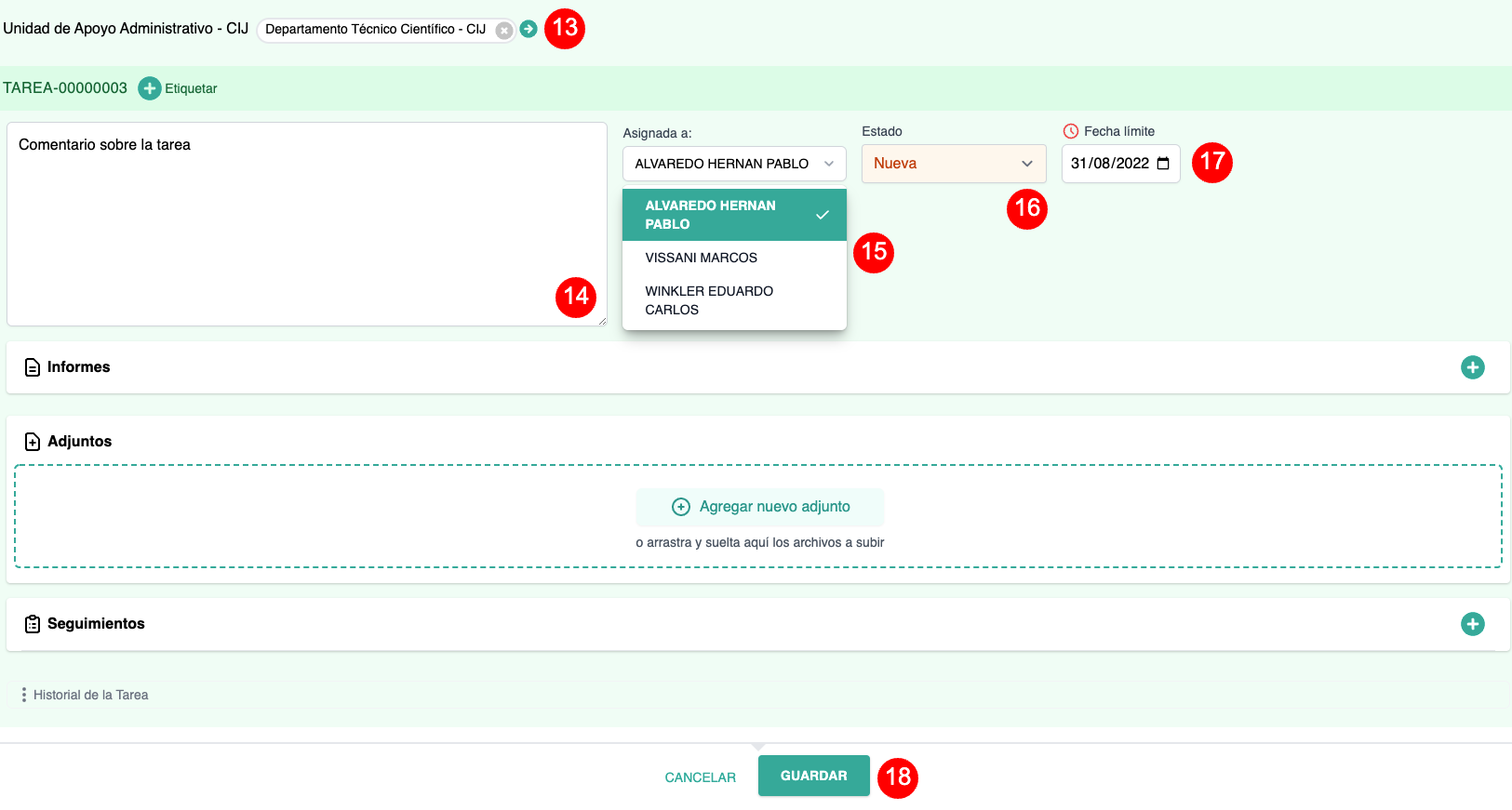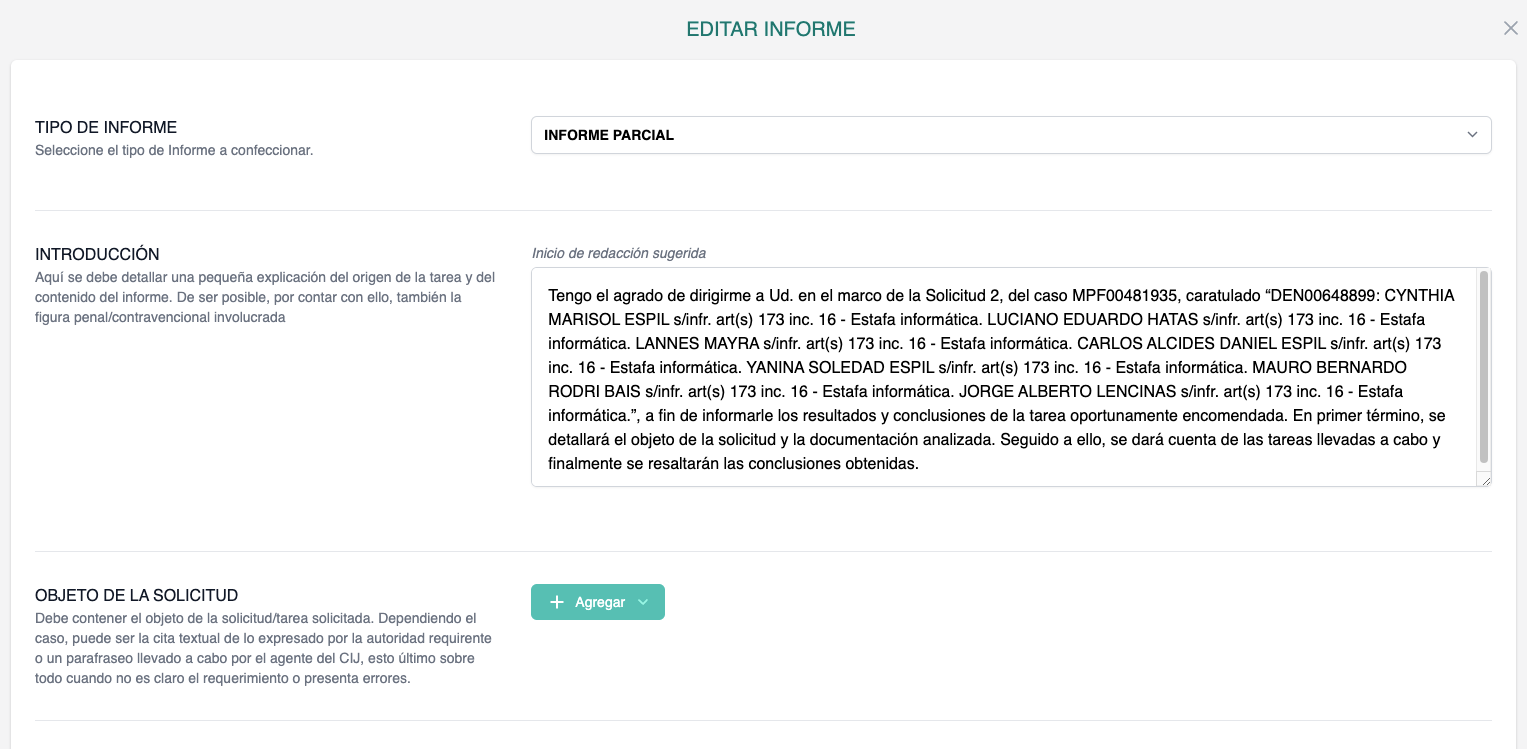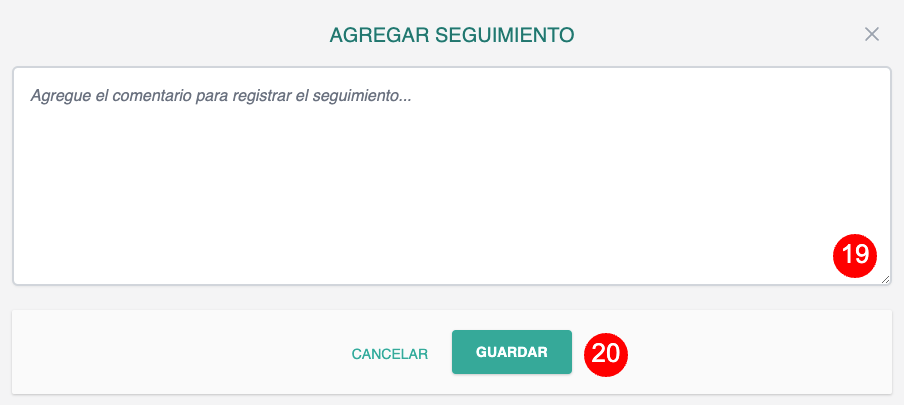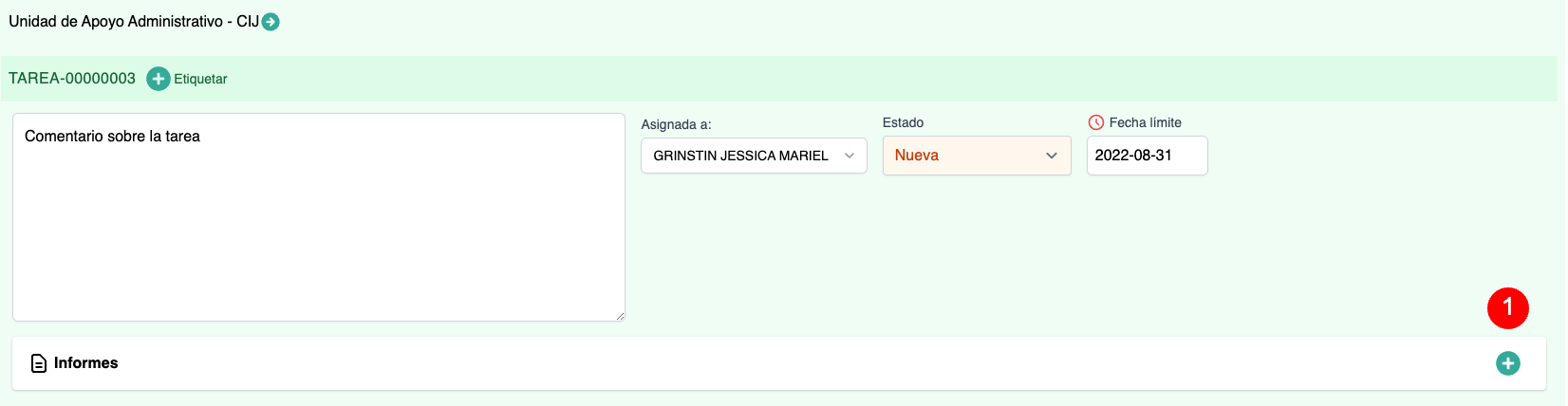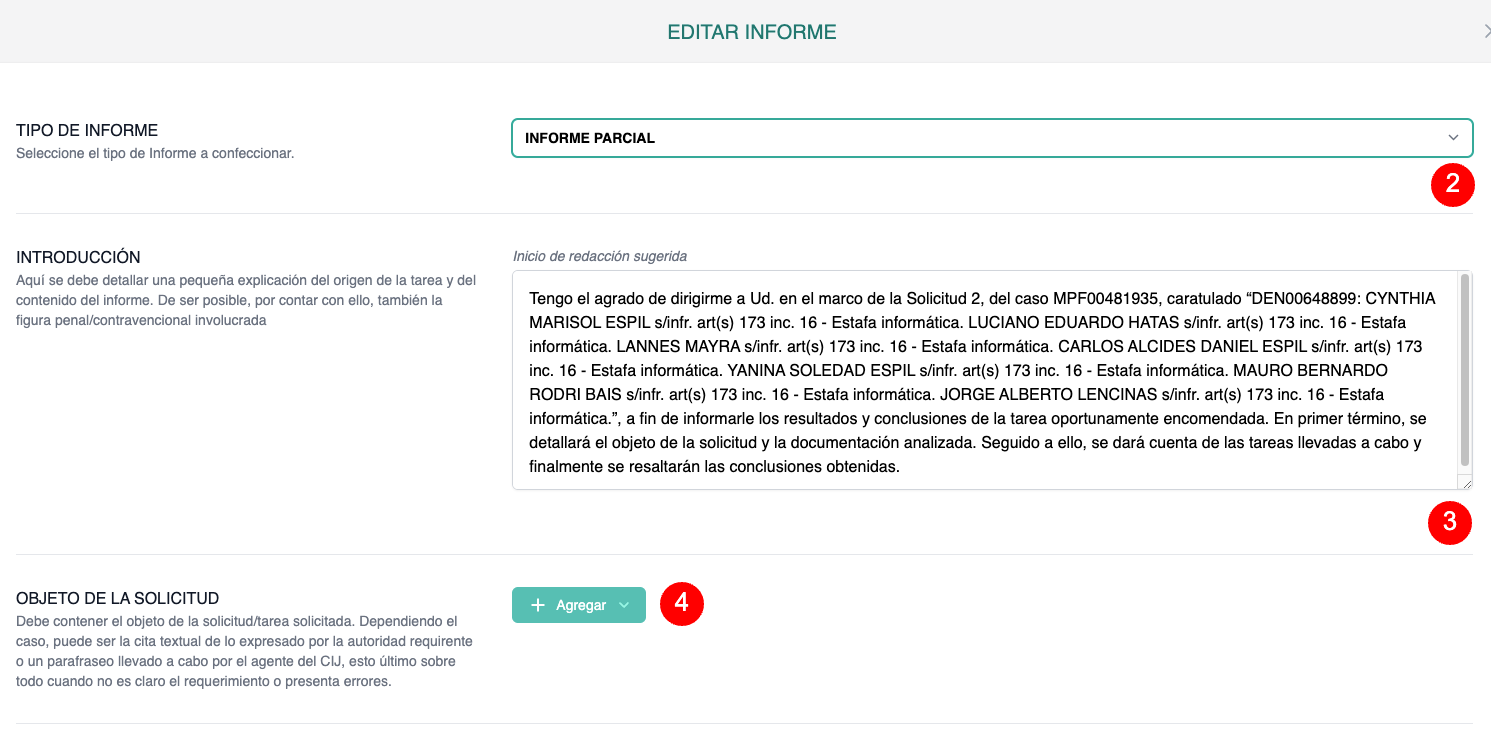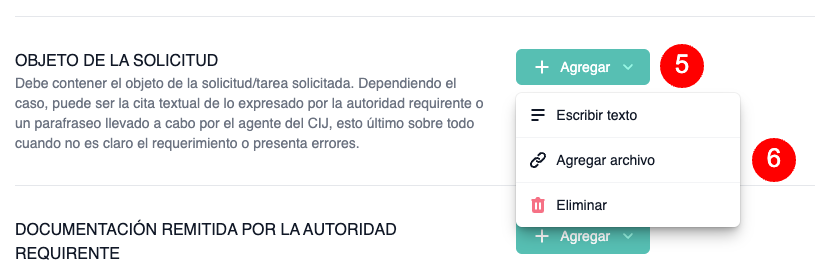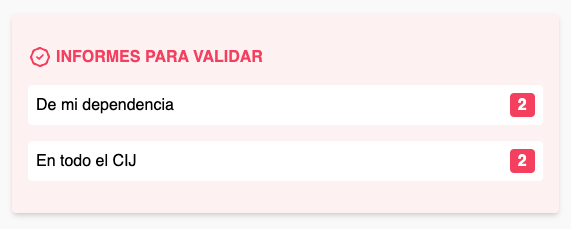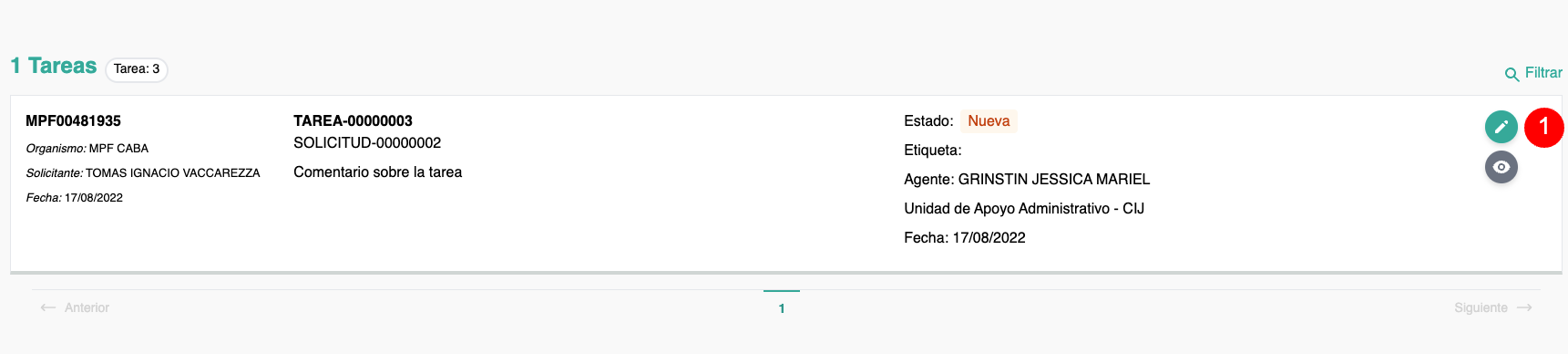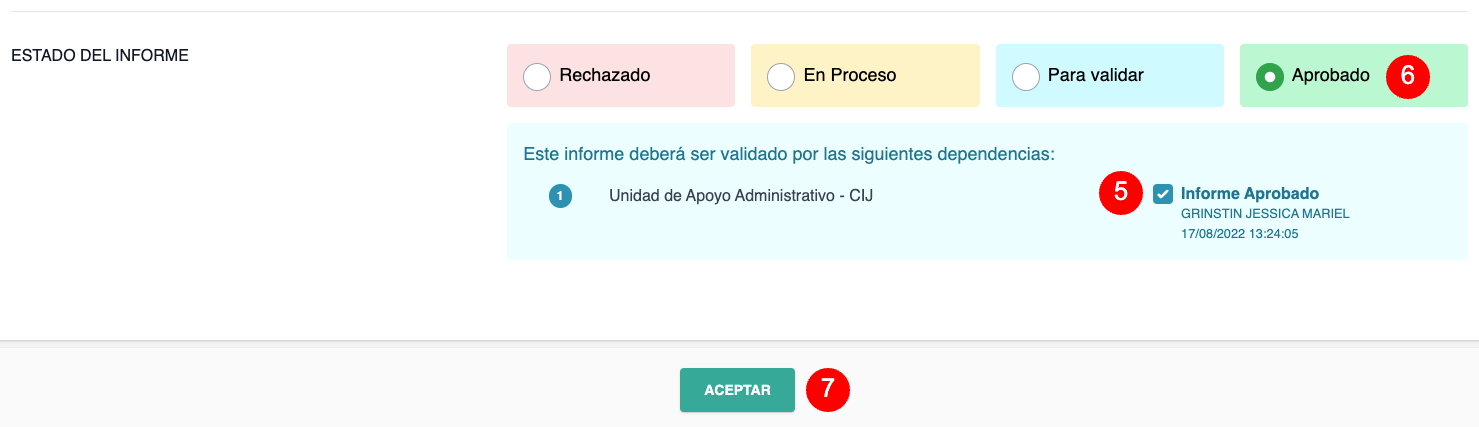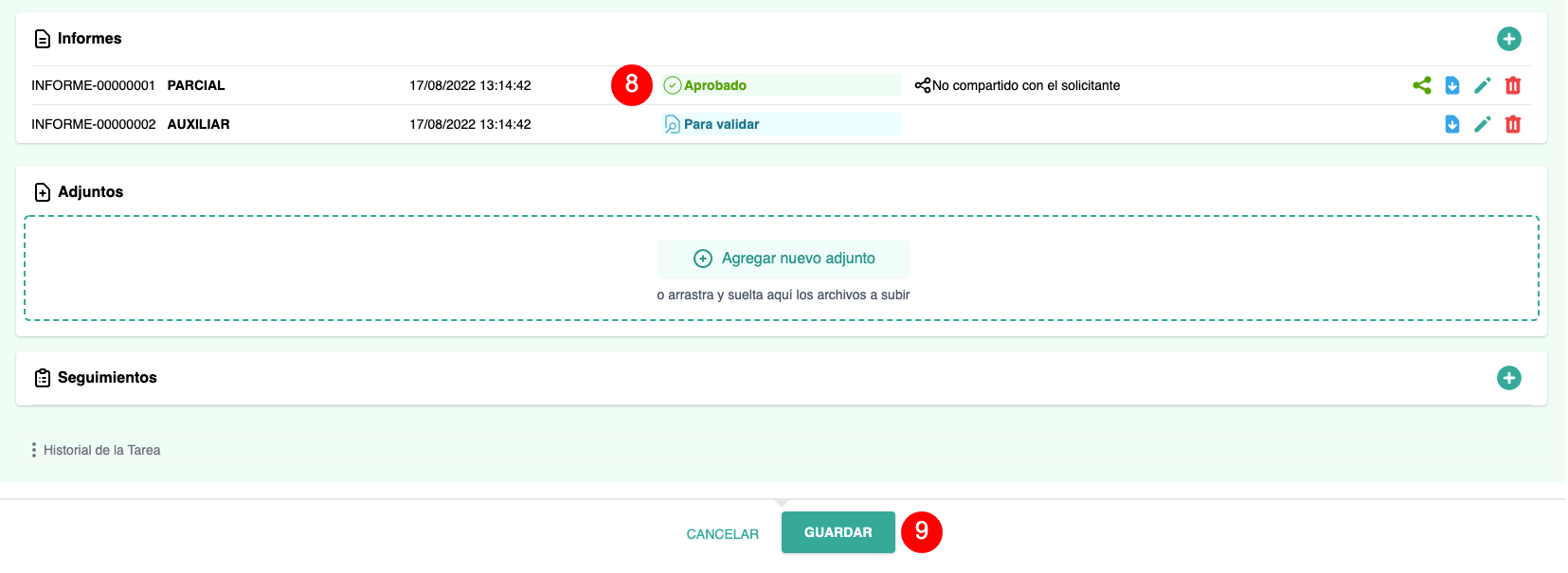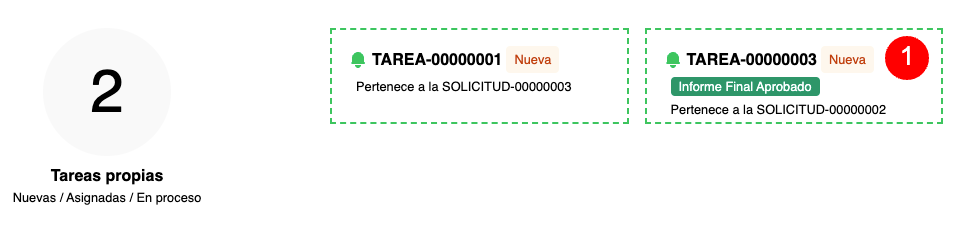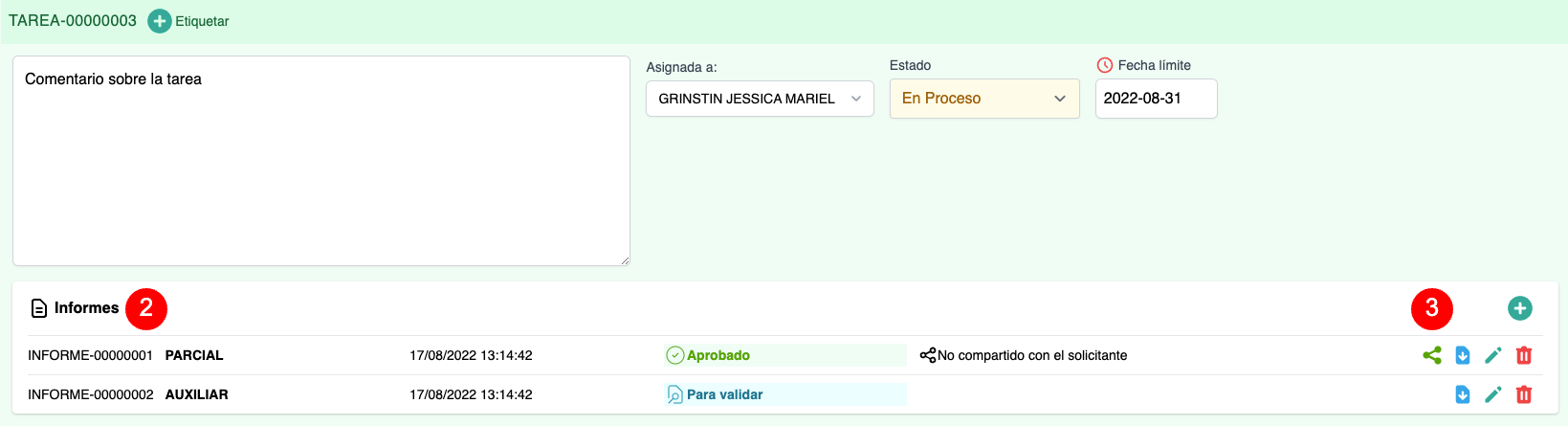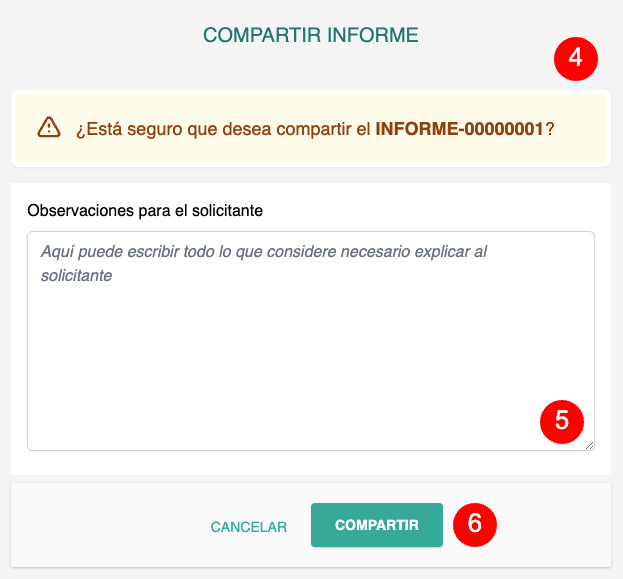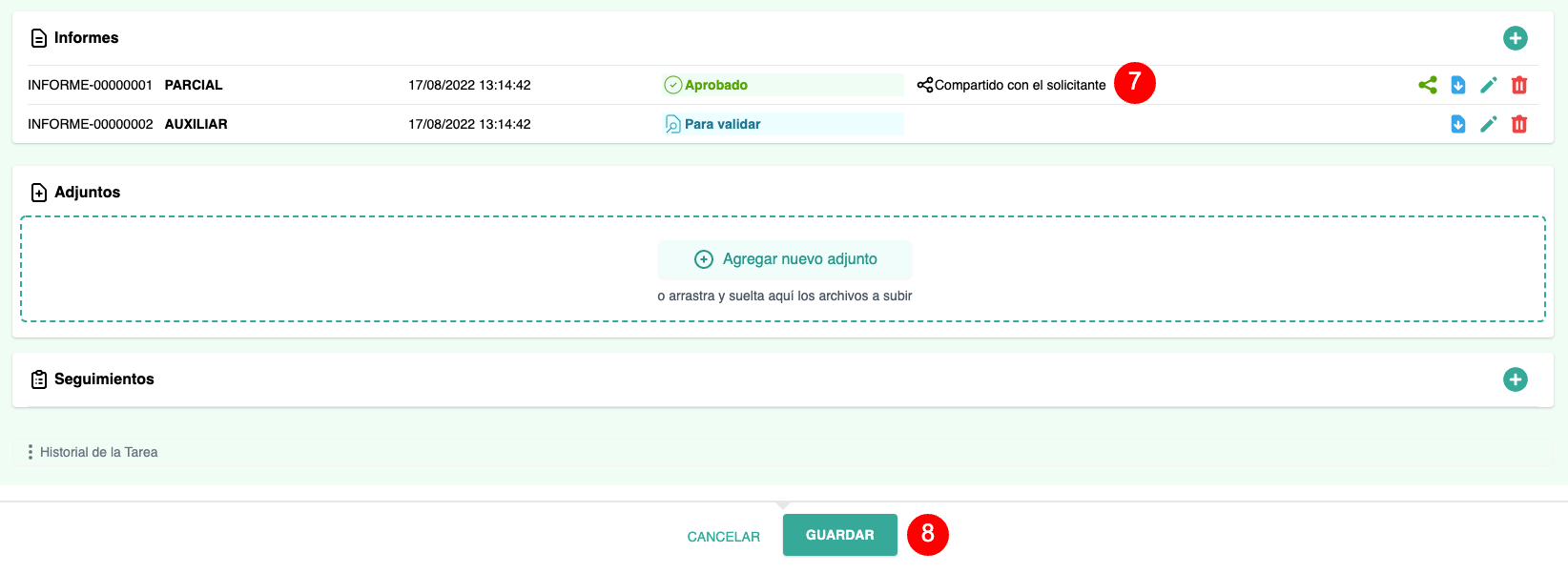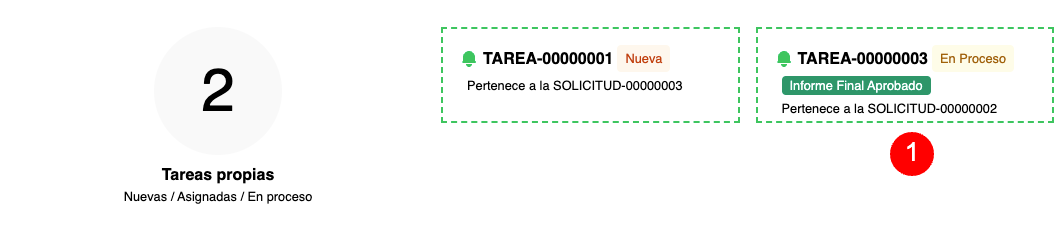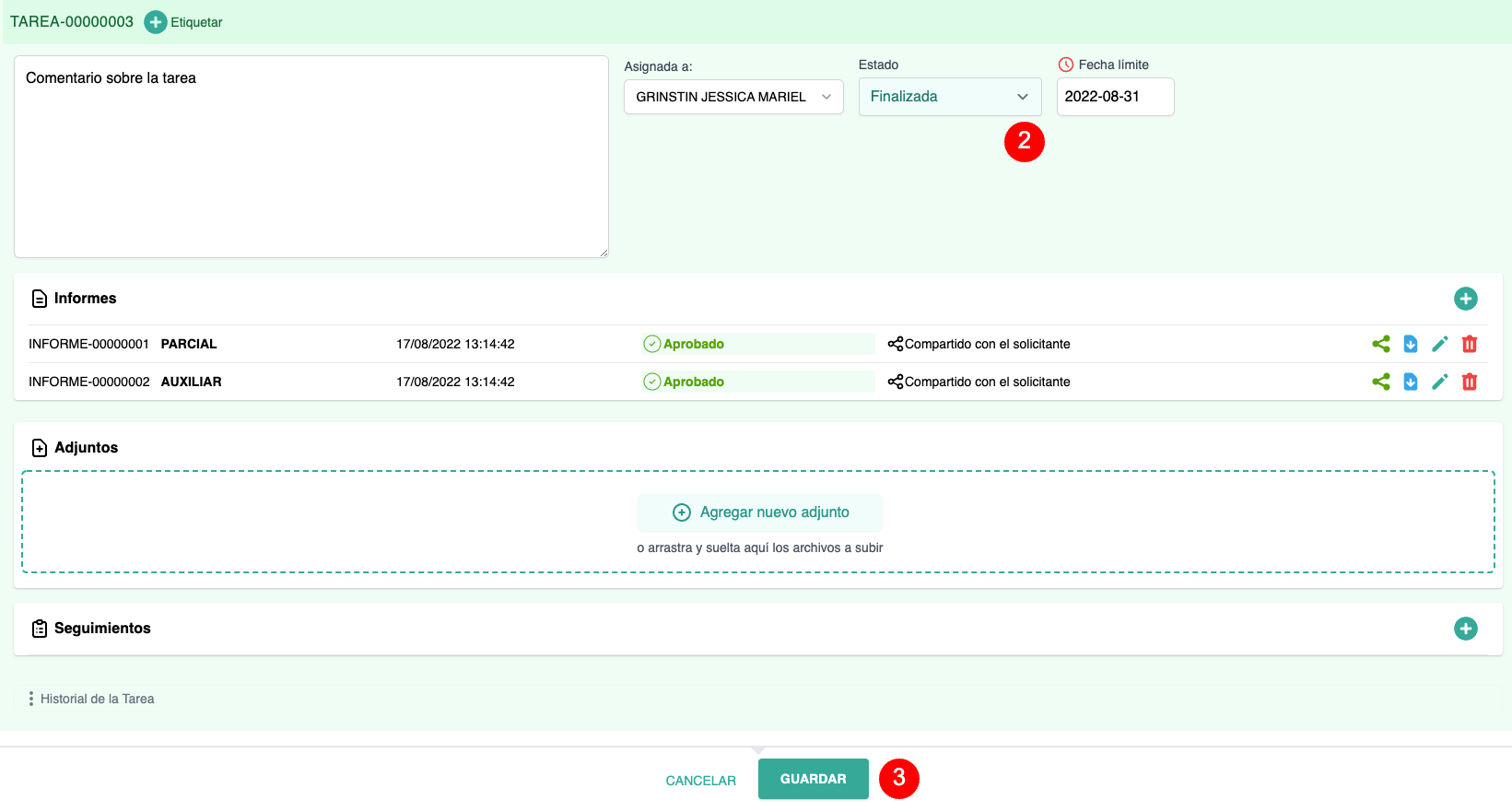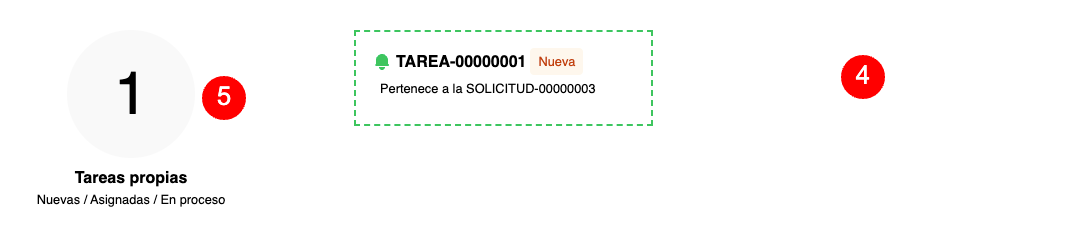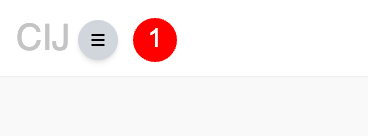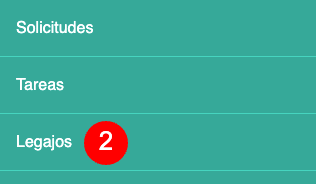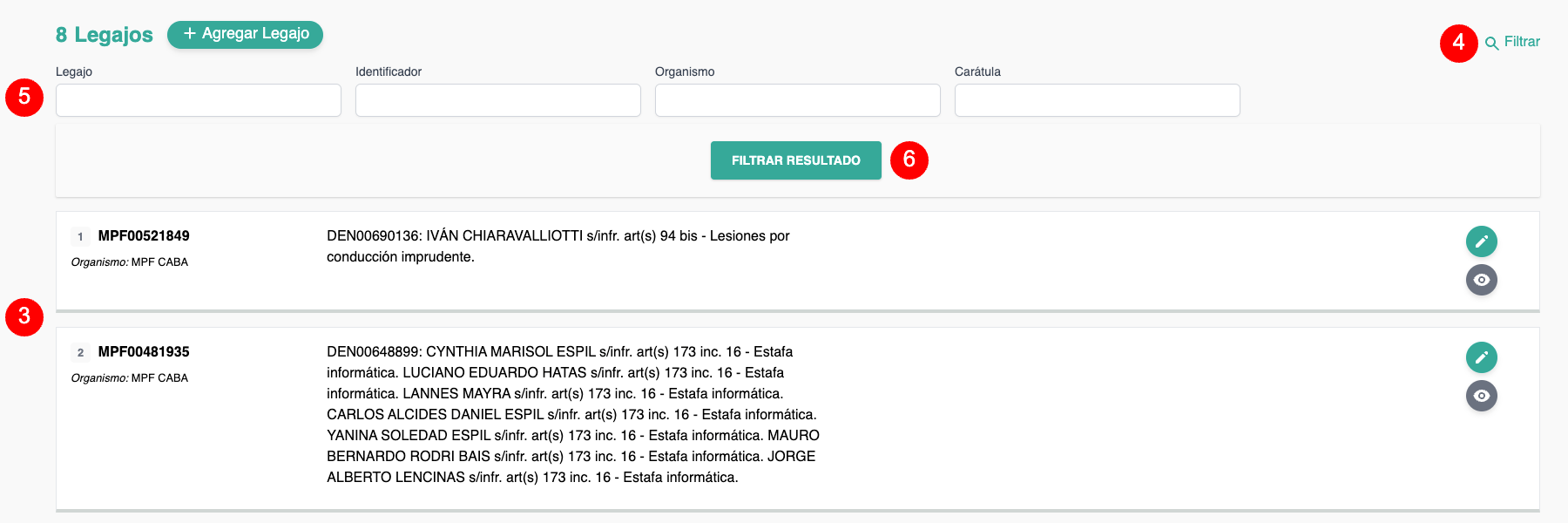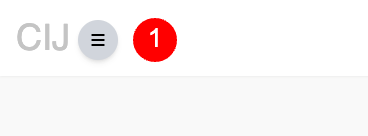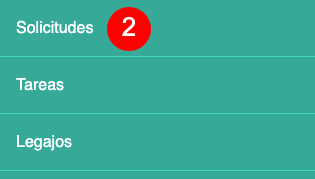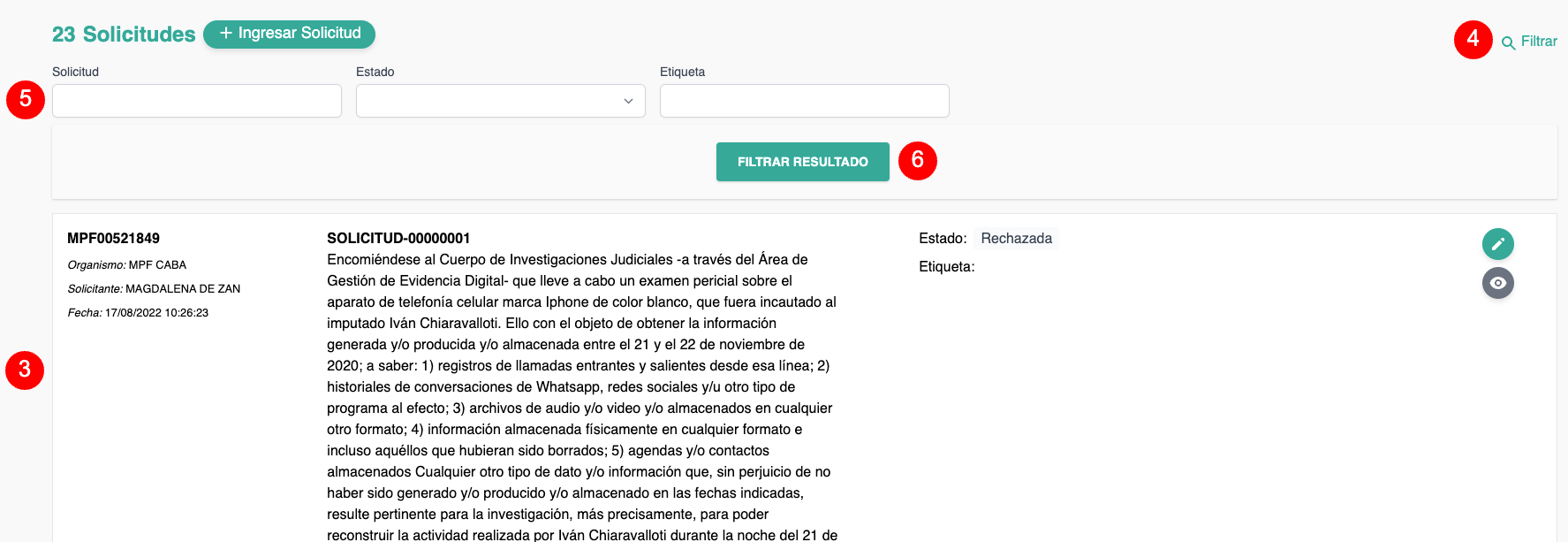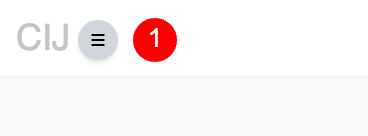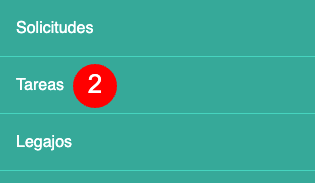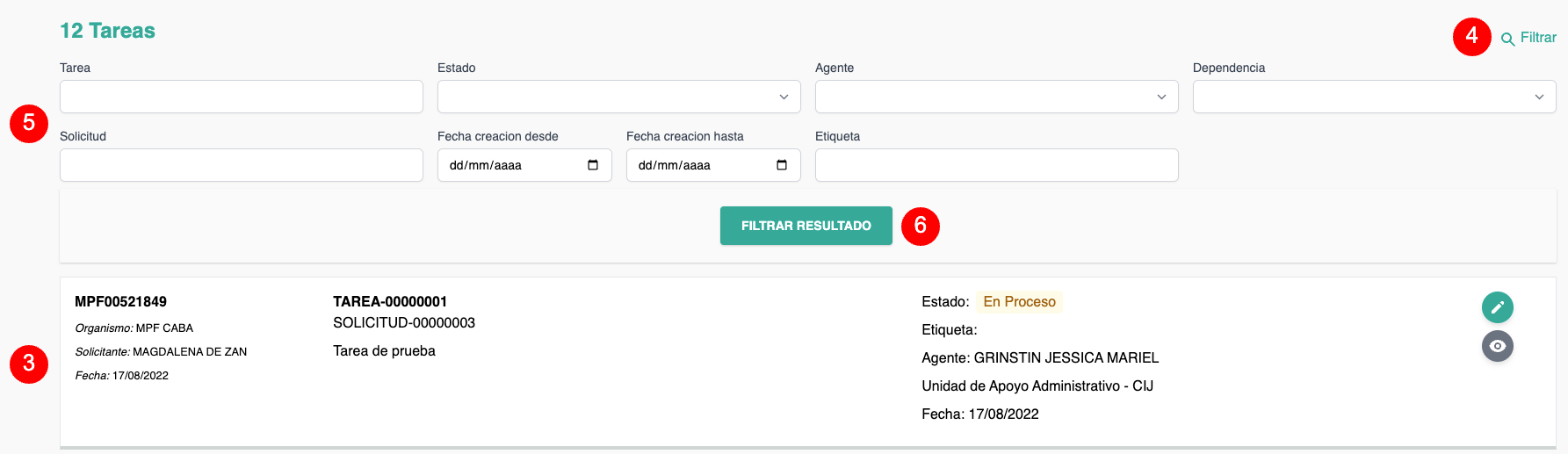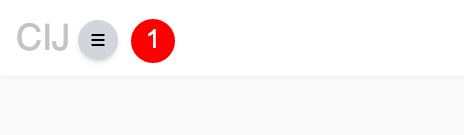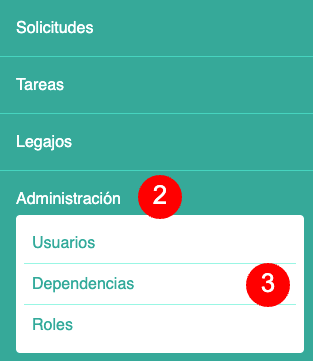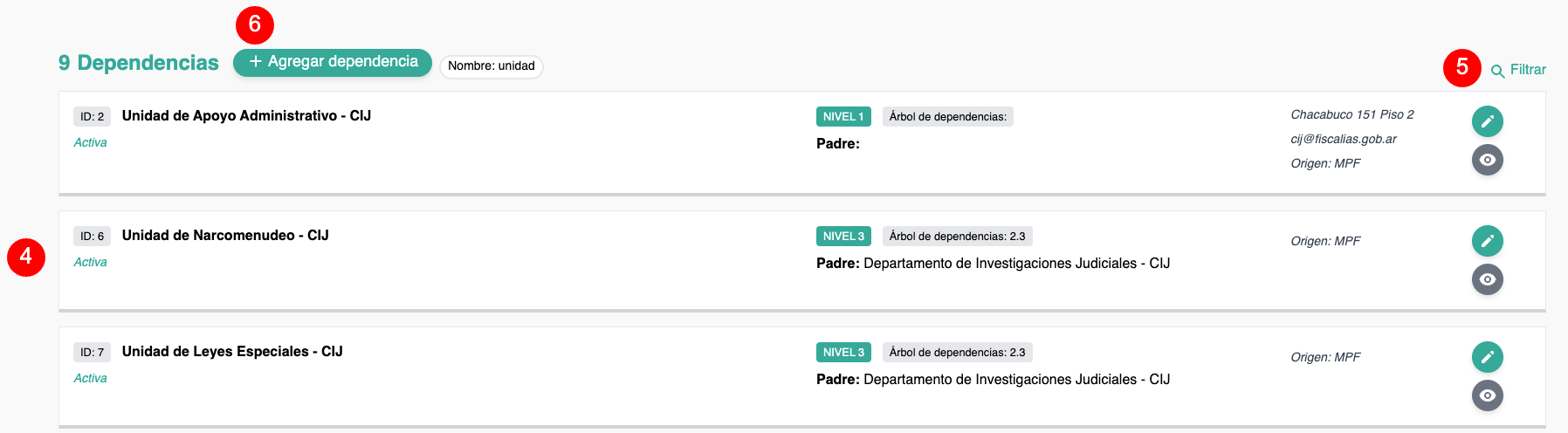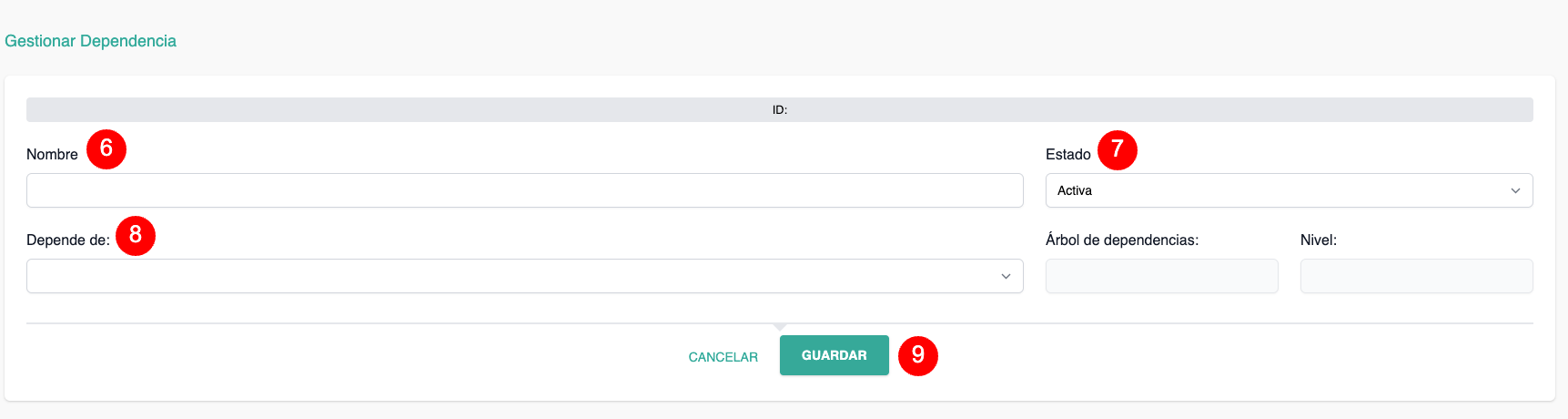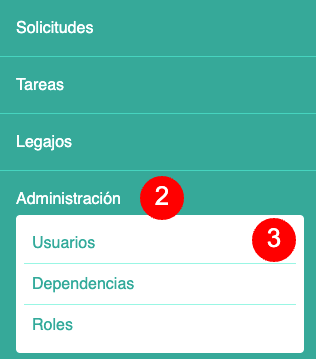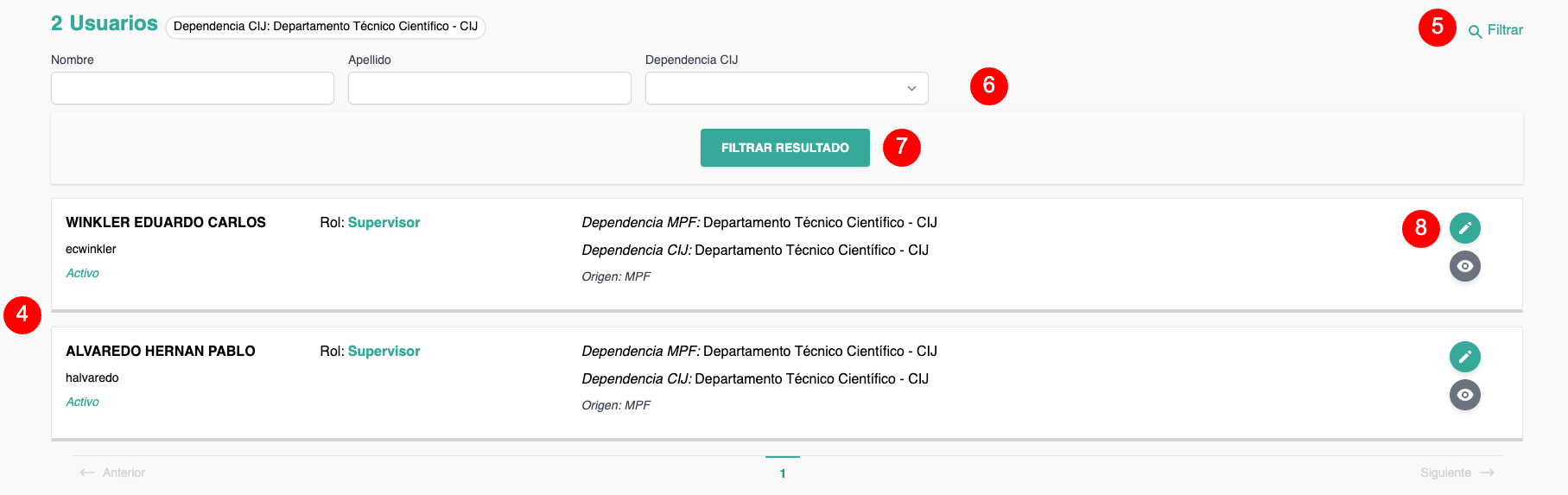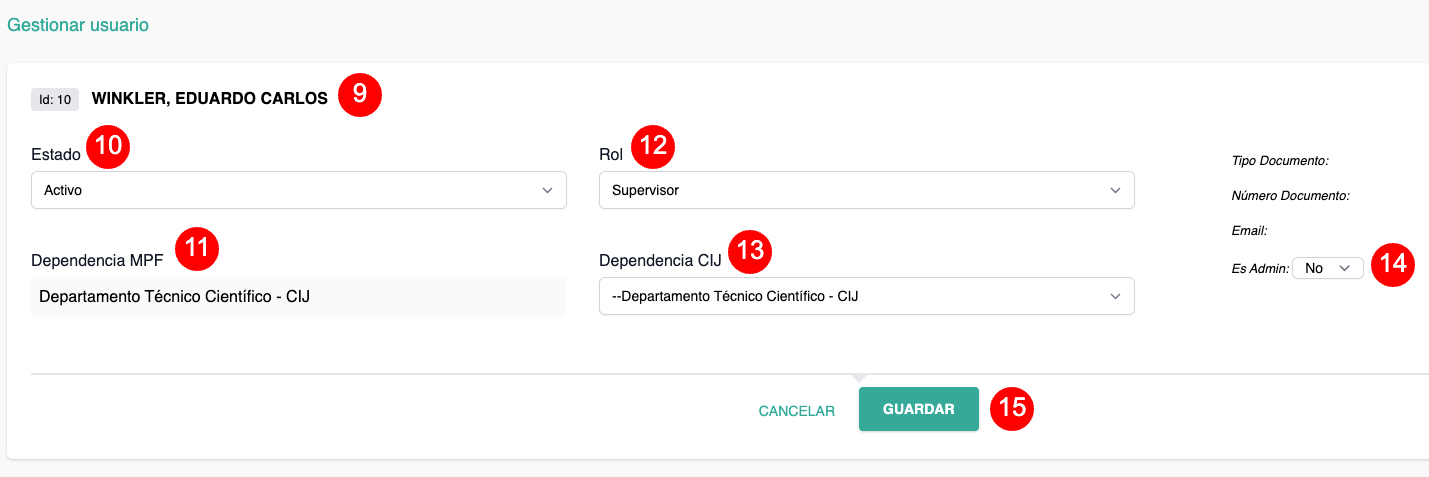¡Esta es una revisión vieja del documento!
Contenido
1. Introducción
1. Introducción
Este manual es una herramienta destinada a los operadores de las Unidades de Intervención Temprana (en adelante UIT), para facilitar las tareas diarias de funcionarios y agentes en pos del progreso del actual servicio de justicia.
La dinámica propia de dichas Unidades, la variación en el flujo de trabajo y la evolución de los sistemas informáticos nos impone la necesidad de contar con un instrumento ágil, moderno e interactivo, por tal motivo se presenta en un lenguaje claro para la mejor comprensión, optimización y realización de los procesos de trabajo.
Esta nueva versión del manual operativo tiene por objeto superar las estructuras tradicionales y, siguiendo el diseño actual de los Manuales Operativos del Sistema Kiwi, cuenta con hipervínculos que permite acceder a ellos de manera sencilla y directa, como a los códigos de fondo y de forma aplicables.
Se describen en este instrumento las misiones y funciones de las UIT, sus estructuras internas estándar y las metodologías óptimas para realizar las tareas diarias de manera eficiente y eficaz, facilitando la homogenización de las mismas en todas las UIT y logrando un mejor servicio para el usuario del sistema de justicia.
2. Misiones y Funciones
2. Misiones y Funciones
La UIT es un área central del Ministerio Público Fiscal de la Ciudad Autónoma de Buenos Aires (en adelante MPFCABA) y del servicio de justicia en general.
- Su misión consiste en la optimización de la labor de los Fiscales litigantes mediante la depuración de los casos que ingresan a la Unidad Fiscal.
- Su función radica en el análisis jurídico de los casos, la distribución de los mismos conforme los criterios vigentes y el archivo de aquellos que no presentan, en principio, los requisitos para su procesamiento en las fiscalías.
Concretamente:
- Recibe los sumarios policiales y las denuncias.
- Ingresa o controla los datos ya ingresados en el Sistema Informático Kiwi.
- Clasifica los casos y adopta decisiones tempranas. Dispone archivos, efectúa derivaciones a otras Unidades Fiscales o Dirección General de Administración de Infracciones (en adelante DGAI) o pasa el caso a la Fiscalía.
3. Organización Interna Estándar
3. Organización Interna Estándar
3.1 Mesa de entradas
Sus responsabilidades abarcan el registro en el sistema de gestión informático Kiwi de denuncias que ingresan, reclamo de sumarios y/o actuaciones pendientes, remisiones internas de los mismos, gestión de las notificaciones de archivos de las denuncias penales y atención al público.
Funciones:
- Cargar en Kiwi los sumarios que ingresan por correo electrónico de aquéllas dependencias policiales que no utilizan GAP (ver Manual Operativo Sistema Kiwi, carpeta “Carga de denuncias UIT”, páginas 1/14)
- Controlar la información y registros de las denuncias ingresadas en el sistema KIWI mediante los operadores de la UOD y la OCRD producto de la toma de denuncias, las recibidas por la APP, correo electrónico y 0800, desde la Oficina de Violencia Doméstica y desde el Cuerpo de Agentes de Tránsito (ver Manual Operativo Sistema Kiwi, carpeta “Denuncias Ingresadas”, páginas 6 y 22/23)
- Copiar en la pestaña “Reseña” las partes pertinentes de la denuncia, en sus diferentes modalidades, o la declaración del preventor (ver Manual Operativo Sistema Kiwi, carpeta “Denuncias Ingresadas”, páginas 22/23)
- Realizar las vinculaciones, sea por nombre de la persona, documento de identidad y/o lugar (ver Manual Operativo Sistema Kiwi, carpetas “Carga de denuncias UIT”, “Pre denuncias ingresadas GAP” y “Denuncias Ingresadas”). Preferentemente, buscar las vinculaciones por persona a través del último “código” generado por el Sistema Kiwi.
- Etiqueta las denuncias conforme los Criterios de Asignación de Casos vigentes.
3.1.1 Mesa de entradas virtual
Da respuesta en tiempo y forma a los correos electrónicos que ingresan en la casilla oficial de la mesa de entradas de cada zona, mediante el chequeo de la información en el Sistema Kiwi.
Concretamente:
- Orienta sobre el destino del caso por el que preguntan.
- Responde requerimientos judiciales locales o de otras jurisdicciones.
- Responde requerimientos de organismos públicos o privados.
- Canaliza por la vía pertinente la documentación o evidencia adjuntas al correo.
- Reenvía el correo a la dependencia judicial donde se encuentra radicado el caso.
- Provee la información para la correcta gestión del reclamo.
3.1.2 Mesa de entradas física
Recibe a las personas que se presentan en la mesa de entradas del MPFCABA de cada zona.
Concretamente:
- Chequea los datos en el Sistema Kiwi, cuando corresponde.
- Orienta acerca de la forma en que debe presentar e incorporar documentación en forma digital a un caso en trámite, sea que el legajo se encuentre en la órbita de la UIT o se halle radicado en una Fiscalía de primera instancia.
- Brinda un instructivo en formato papel o se da la opción de recibirlo a través de un medio tecnológico.
- Para el supuesto de que la persona insista con dejar la documentación en formato papel y el caso se encuentre radicado en una Fiscalía se consultará a esa dependencia para que tome la decisión de aceptarlo o no bajo su responsabilidad.
- Si la persona no contara con los medios tecnológicos y/o informáticos para ingresar los documentos de manera virtual y el caso se encuentre en la órbita de la UIT se procederá al escaneo y se devolverá el formato papel. El mismo criterio se aplicará para la información que se presentase de los organismos públicos o privados.
- No se recibirá ningún tipo de efecto, salvo petición expresa de la Fiscalía interviniente, con lo cual el mismo deberá seguir el circuito de recepción y reguardo por parte de la Unidad de Tramitación Común (en adelante UTC).
- En el supuesto de secuestro de dinero, se indicará que deberá ser depositado en la cuenta oficial del MPFCABA destinada al efecto y remitir en forma digital el comprobante correspondiente con indicación del sumario al que pertenece para ser agregado a la actuación.
3.2 Gestión Judicial de Casos
Su principal tarea reside en la lectura y clasificación de todos los casos que ingresan a la Unidad Fiscal. Ello abarca la toma de decisión inicial del destino de los mismos: pase a Fiscalía o a otra Unidad, contacto con denunciantes y/o víctimas y/o testigos, medidas preliminares, archivo, remisión a la DGAI -faltas- (Ver Manual Operativo Sistema Kiwi, carpeta “Definir Análisis”, pagina 6 y 23/27).
Los analistas, en aquéllos casos que resulte necesario, requerirán medidas de prueba previo a tomar una decisión respecto de su destino sea éste el archivo o las asignaciones que corresponda.
Funciones:
- Leer y clasificar el caso para determinar si los hechos denunciados constituyen un delito, una contravención o una falta.
- Efectuar las asignaciones a:
- Equipo Especializado en Violencia de Género (en adelante EEVG) de cada zona
- Unidades Fiscales de cada zona
- Unidades y/o Fiscalías Especializadas
- Unidad Fiscal de Delitos, Contravenciones y Faltas Específicas -Resolución FG 276/19.
- Unidad Fiscal Especializada en Materia Ambiental – UFEMA, Resolución FG 6/16.
- Unidad Fiscal Especializada en la Investigación de Delitos Vinculados con Estupefacientes – UFEIDE, Resolución FG 109/20.
- Unidad Fiscal Especializada en Delitos y Contravenciones Informáticas – UFEDyCI, Resolución FG 20/20.
- Fiscalía Especializada en Conductas Discriminatorias – Fiscalía nro. 13, Resolución FG 136/22.
- Fiscalía Especializada en Delitos y Contravenciones Vinculadas con Espectáculos artísticos y/o deportivos de carácter masivo – Fiscalía nro. 35, Resolución FG 15/20.
- Fiscalía Especializada en Violencia Institucional – Fiscalía nro. 11, Resolución FG 110/21.
- Fiscalía Especializada en provisión y suministro de Armas de Fuego – Fiscalía nro. 24, Resolución FG 54/22.
- Fiscalía Especializada en Materia Penal Juvenil – Fiscalía nro. 4, Resolución FG 129/20.
- Contactar a la denunciante, víctima o testigos a efectos de reunir toda la información que posean respecto del hecho y/o disponer pedidos de informes o requerimientos a otros organismos o entidades públicas y/o privadas para obtener la prueba necesaria a efectos de determinar si corresponde: archivar, pasar a la Fiscalía o la remisión a otra Unidad Fiscal del MPFCABA.
3.2.1 Conceptos generales del Área de Gestión de Casos
3.2.1.1 Análisis y Clasificación
La tarea radica en efectuar un primer análisis de los casos que ingresan a la Unidad. El trabajo del sector es de vital importancia, sobre todo por la rapidez en que se debe efectuar y la trascendencia de la toma de decisiones, lo que derivará en el destino de la investigación. Se evalúa y, obligatoriamente, fija el tiempo de análisis entre cinco, diez y quince días hábiles, de acuerdo a la necesidad de ampliar la información o contactar a la víctima, denunciante y/o testigo (ver Manual Operativo Kiwi, página 34). El objetivo principal es que el análisis y/o lectura se lleve a cabo durante el día de ingreso del caso, a fin de tomar un primer contacto con el hecho denunciado y derivarla al sector correspondiente con la mayor celeridad posible. La responsabilidad radica en el personal encargado del área, así como de los analistas que desarrollan sus tareas en el sector, a fin de evitar la demora en dicho análisis y por lo tanto la derivación respectiva. La toma de decisiones se divide en:
- Archivo
- Archivo sin convalidación judicial: atipicidad, falta de prueba, imposibilidad de identificar al autor y proceso injustificado/principio de oportunidad.
- Archivo con convalidación judicial: inimputabilidad.
- Pase a Fiscalía
- Medidas previas para la toma de decisión: la función consiste en reunir toda la información que posea el denunciante, la víctima y/o el testigo respecto del hecho y obtener, a través de él o mediante el libramiento de medidas, la prueba necesaria para poder determinar si corresponde: archivar, pasar a la Fiscalía o remitir a otra dependencia de este MPFCABA o a la DGAI –faltas-. Se pretende que los analistas resuelvan una determinada cantidad de denuncias por mes. Esta cantidad será definida por la dirección de la UIT y podrá verse modificada según los objetivos de trabajo y las necesidades que surjan. El caso debe resolverse entre los cinco, diez o quince días hábiles. Una vez cumplido dicho plazo, la denuncia debe haber sido archivada o pasada a Fiscalía. Es responsabilidad del analista y del personal a cargo del área cumplir con estos plazos. La finalidad del plazo es evitar la acumulación de casos y tomar decisiones lo más tempranamente posible.
- Remisión a otra UIT del MPFCABA: debe realizarse en el plazo perentorio de 72hs hábiles. El incumplimiento del plazo implicará que el caso deba quedar tramitando en una Unidad que no le corresponde. Los casos remitidos por otras UIT, que ingresarán en la carpeta “Definir Análisis”, para el supuesto de no compartirse la asignación deberán ser devueltos a la UIT que previno en el mismo plazo perentorio. Si la primera UIT mantuviese su criterio deberá remitirlos a la Fiscalía de Cámara de la Unidad que previno en el término de 24 horas (ver Manual Operativo Sistema Kiwi, carpeta “Solicitar Contienda de Competencia”, página 25)
- Remisión a Faltas: cuando desde la carpeta “Definir análisis” o “Análisis y clasificación” se adopte la decisión de remitir el caso a la DGAI –faltas-, el mismo migrará automáticamente a la carpeta “Archivo, Faltas o incompetencias”. Desde allí el operador deberá unificar los archivos escaneados en formato pdf que componen el caso y remitirlos por correo electrónico a mesadeentradasdgai@buenosaires.gob.ar.
- Homologación de archivos por inimputabilidad: cuando desde la carpeta “Definir Análisis” o “Análisis y Clasificación” se disponga un archivo por inimputabilidad, el caso será remitido al juzgado mediante la interoperabilidad Kiwi-Eje, asignándosele un número MPF y CUIJ y automáticamente pasará a la carpeta “Homologaciones, Convalidaciones e Incompetencias pendientes” a la espera de la resolución. La Resolución del Juzgado ingresa a la Unidad a través de la carpeta “Remisiones y notificaciones CMCABA”. El operador en esta carpeta selecciona la opción “Gestionar estado de homologación/convalidación” lo cual conlleva a la apertura automática del legajo en la carpeta “Homologaciones, convalidaciones e incompetencias pendientes”. Allí deberá cargar lo resuelto y elegir aceptar o no aceptar la decisión. Si acepta el archivo homologado, el legajo migra a la carpeta “Archivo, Faltas o incompetencias”. Si no acepta el caso migra a la carpeta “Definir Análisis”.
- Vistas remitidas por Juzgado: son casos remitidos por los Juzgados para la contestación de vistas. A diferencia de los anteriores, estos legajos ingresan por la carpeta “Remisiones y notificaciones CMCABA” y deben ser asignados en el día a la Fiscalía que por turno corresponda de acuerdo a la fecha de ingreso al fuero por la Secretaría General de la Cámara de Apelaciones en lo Penal, Contravencional y de Faltas. (visualizar carpetas de páginas página 6, página 27 y página 40/41).
3.2.1.2 Contactos y Medidas
- La función consiste en reunir las evidencias (información) pendientes y mencionadas de manera incompleta o insuficiente en la denuncia para la decisión del caso, conforme las previsiones de las páginaw 37/39 del Manual Operativo Sistema Kiwi – UIT: trámites comunes página 38, medidas de protección página 38, intervenciones a la OFAVyT página 38, OCI página 38, CIJ, Defensoría y registro de contraventores páginas 38/39.
- Para ello deberemos contactar al denunciante y/o víctima y/o testigos, o bien requerir aquéllas medidas pendientes que no fueron incorporadas al sumario policial (imágenes fotográficas o de video, información bancaria, telefónica, hospitalaria y/o de otras instituciones privadas o públicas, locales, nacionales, provinciales y/o internacionales).
- Al contactar al denunciante y/o víctima y/o testigos, se deberá preguntar siempre por las circunstancias de modo, tiempo y lugar en que ocurrieron los hechos denunciados. También, en la entrevista, se deberá preguntar por toda la información que nos permita decidir sobre la calificación legal que corresponde adoptar y, en cada caso particular, según el delito o contravención que se trate, deberemos saber sobre la existencia de la evidencia necesaria para la investigación. (Nociones jurídicas básicas y fundamentales para la gestión del caso contacto víctima).
- El tiempo establecido para esta tarea es de cinco, diez o quince días hábiles el cual podrá ser extendido por autorización del Director de la UIT con la conformidad del o la Fiscal Coordinador/a según lo indicado en las páginas 33/34 del Manual Operativo Sistema Kiwi UIT.
- Finalizadas las tareas pendientes, se resuelve el archivo o el pase a Fiscalía. En este último supuesto, el caso no regresa a la órbita de la UIT. Si la Fiscalía asignada no compartiese el criterio de asignación deberá remitirla a la Fiscalía que considera competente siguiendo el procedimiento establecido en la Resolución FG nro. 55/22. EL CASO ASIGNADO A LA FISCALÍA NO PUEDE REGRESAR A LA UIT.
- Para las tareas de “medidas pendientes”, se sugiere la lectura de la Guía de Consulta del Área de Atención de Casos en Flagrancia. Resolución FG 49/21).
- Remanentes de legajos y efectos físicos. Cuando los usuarios necesiten realizar un archivo o desarchivo de un legajo físico o bien un ingreso al repositorio o egreso de un efecto físico, deben gestionarlo desde la carpeta “Definir Análisis” y/o “Archivo, faltas e incompetencias”. (ver páginas 44/46 del Manual Operativo KIWI UIT).
3.2.2 Nociones jurídicas básicas y fundamentales para la gestión del caso
- En primer lugar, hay que leer el hecho denunciado, el cual debería estar encuadrado en un contexto de circunstancias de modo, tiempo y lugar. Es decir, momento en el que se produjo, donde y de qué manera.
- MODO; ¿cómo se produjo? Sería la acción u omisión mediante la cual se llevó a cabo el hecho investigado. Es de suma importancia además de individualizar la acción u omisión identificar a la persona que lleva a cabo la conducta.
- TIEMPO: ¿cuándo? Día, mes, año y hora.
- LUGAR: ¿dónde? Calles, en el interior de una vivienda, etc
- Luego, también mediante el Sistema kiwi, debe llevarse a cabo el análisis de las conexidades y/o vinculaciones, es decir, si existen casos anteriores relacionados a las personas o al hecho (conexidad objetiva y/o subjetiva). Con este resultado (de vital importancia) podremos resolver si corresponde la derivación a otra Unidad Fiscal dentro del MPFCABA o a alguna Fiscalía que ya se encuentre investigando el conflicto. El resultado de dicha búsqueda deberá ser indicado en el sistema KIWI para que pueda ser visualizado por los futuros operadores (Ver Manual Operativo Sistema Kiwi, carpeta “Denuncias Ingresadas“, página 6 y páginas 22/23). Si existiera una conexidad en una Fiscalía de nuestra Unidad, debe encontrarse dentro del año del primer hecho asignado a esa Fiscalía para continuar su asignación por conexidad, si ya hubiere superado dicho término, será asignada a la Fiscalía que le sucede en número. Así también, en caso de que no se encuentre claramente definido el lugar del hecho, hay que realizar en el Sistema Kiwi un sorteo entre todas las unidades, para ahí establecer cual debe intervenir.
- Por otro lado, deberemos preguntarnos ¿Quién fue el autor? Es decir, la persona que llevó a cabo la conducta ilícita. Si no está individualizado con datos personales, al menos tenemos que tener datos que pudieran llevar a individualizarlo: vestimenta, características físicas, etc. Así también, si la presunta víctima y/o denunciante, en caso de volver a verlo lo podría reconocer.
- Tener en cuenta que la imposibilidad de individualizar al autor (no sabemos quién fue), no es lo mismo que falta de prueba sobre la autoría (la víctima indica un autor, pero no tenemos pruebas que avalen sus dichos en relación a ello).
- Una vez que tomamos conocimiento que corresponde a nuestra Unidad, determinamos las circunstancias de modo, tiempo y lugar en que ocurrió el hecho y verificamos los datos para la individualización del autor o los autores, hay que pasar al siguiente análisis, la tipicidad de la conducta.
- Debo preguntarme, en este sentido, ¿si corresponde a una acción descripta en algún artículo de los códigos Penal, Contravencional o de Faltas?
- Si la conducta no se halla prevista en ninguna norma de los códigos mencionados, la conducta será atípica y corresponderá el archivo por atipicidad.
- Si efectivamente la conducta es típica, podremos avanzar con el análisis.
- En esta instancia, hay que visualizar también, si el hecho es de acción pública, dependiente de instancia privada o de instancia privada propiamente dicho.
- Los delitos de acción pública, son aquéllos que el Estado se encuentra obligado a investigar una vez que conoce su existencia.
- Los delitos dependientes de instancia privada, son aquellos en los cuales NECESITAMOS que el DENUNCIANTE INSTE LA ACCIÓN (art. 71 y 72 del CP), es decir, de preste su consentimiento para el inicio de la investigación.
- Las contravenciones tienen un régimen diferente en tanto el art. 19 establece que, si bien en principio son todas de acción pública, dispone varias excepciones que son dependiente de instancia privada (la regla básicamente es que cuando afecta personas determinadas -de existencia ideal o físicas- y/o cuando esté expresamente previsto en la contravención son dependientes de instancia privada -art. 19 del CC).
- Delitos de acción privada (art 73 del CP), NO ADMITEN INTERVENCIÓN DEL MPF, la parte debe impulsarla de manera privada (por ejemplo, calumnias e injurias).
- Luego, debe analizarse si el hecho tiene entidad suficiente como para iniciar una investigación contravencional y/o penal, es decir, si la relevancia del suceso amerita la puesta en marcha del aparato del estado. Ejemplo de ello, puede ser un conflicto aislado de ruidos molestos, donde una persona llevó a cabo una fiesta de cumpleaños (lo cual ocurre una vez al año) y no existen ningún tipo de denuncias anteriores y/o posteriores relacionadas con dicho conflicto. En este tipo de casos, corresponderá el archivo por proceso injustificado.
- En caso de que el hecho tenga suficiente entidad, debe analizarse si existen o pueden procurarse elementos probatorios para avanzar con la investigación.
- Sin perjuicio de la versión de la víctima o denunciante, debemos analizar que pruebas fueron aportadas o pueden ser incorporadas que nos permitan verificar si el suceso denunciado ocurrió, así como también si podemos individualizar al autor.
- A modo de ejemplo, podemos mencionar:
- Testigos: personas que hayan presenciado el hecho o cuentan con alguna información que nos permitan dar mayor credibilidad a los dichos del denunciante.
- Imágenes de video, fotografías o audios: sean de cámaras instaladas en la vía pública o tomados por teléfonos celulares.
- Mensajes o correos: provenientes de cualquier tipo de red social por ejemplo.
- Documentos, objetos o toda fuente de información que nos permita reconstruir el hecho.
- Si entendemos que las pruebas son suficientes para avanzar con la investigación, debe llevarse a cabo el PASE A FISCALÍA.
- Ahora bien, si no hay elementos probatorios que acrediten las circunstancias denunciadas y no existen, de la primer lectura, indicios que permitan suponer su existencia, procederemos al archivo de las actuaciones, analizando el motivo de ello, es decir, si corresponde el archivo por falta de pruebas en relación al hecho (no podemos establecer que el hecho ocurrió por carecer de evidencias), por no poder individualizar al autor (no sabemos quién fue), por falta de prueba sobre la autoría (tenemos individualizada a una persona, pero no tenemos pruebas de que efectivamente fue el autor), por imposibilidad de avanzar con la investigación, por proceso injustificado, inimputabilidad, etc. (art. 211 del CPPCABA).
- Salvo cuestiones que ameriten algún tipo de fundamento especial, los archivos se encuentran adjuntados en la plantilla “Archivos de UIT” de cada Unidad.
- Ahora bien, en aquellos casos en los que luego de efectuados los análisis correspondientes no surja con prístina claridad si debe ser desestimado (archivado), pasar a una Fiscalía para ser investigado o a otra Unidad Fiscal, corresponde pasarlos al subgrupo de Contacto y Medidas.
- Determinar cuál es el hecho que vamos a investigar (cuando, como, que pasó)
- Determinar entonces la tipicidad. ¿Frente a qué figura penal/contravencional me encuentro?
- ¿Delito/contravención de acción pública o de instancia privada?
- Verificar la evidencia.
- ¿Hay evidencia respecto del hecho? ¿Qué me falta?
- ¿Hay evidencia respecto de la autoría? ¿Qué me falta?
- ¿Hay menores involucrados? > Intervención Asesoría Tutelar y Consejo de Derechos de Niñas, Niños y Adolescentes
- Estado actual del conflicto denunciado:
- ¿Cómo se originó el conflicto? (para darle un contexto y entender de donde viene)
- ¿Denunció anteriormente este conflicto u otros?
- ¿Cómo está la situación actualmente?
- ¿Pudo solucionar su problema?
- ¿Hubo nuevos hechos?
- ¿Desea continuar con la investigación?
- ¿Insta la acción? (SÓLO si corresponde; en delitos/contravenciones de instancia privada).
- Preguntar por el hecho puntual:
- ¿Qué ocurrió?
- ¿Cómo ocurrió?
- ¿Cuándo ocurrió?
- ¿Dónde ocurrió?
- ¿Quiénes participaron?:
- Persona damnificada
- Autor o autores
- Testigos (Nombre y Apellido, domicilio y teléfono de contacto)
- Evidencias: ¿Cómo puedo probar el hecho y quien lo hizo? Preguntar al denunciante, víctima y/o testigos si conoce, sabe o posee:
- Testigos de ese hecho
- Testigos del contexto del conflicto (ej. Si presenció hechos anteriores)
- Cámaras privadas o domos públicos (Verificar en la página “Street View” la existencia de las mismas)
- Documentación relacionada con el hecho (ej. certificados médicos, comprobantes de transacciones bancarias en casos de estafas, contratos, escrituras, facturas de compras, actas de nacimiento/defunción, títulos, licencias de conducir, de tenencia y/o portación de armas, etc.
- Información digital resguardada en dispositivos de almacenamiento digital físicos o virtuales (teléfonos, computadoras, memorias externas, nubes, etc.)
- Objetos
- Armas (tipo, marca, modelo, color)
- Imágenes fotográficas o de videos
- Audios
- Datos de vehículos (patente, marca, modelo, color, etc.)
- Preguntar al denunciante y/o víctima ¿que desea obtener con la denuncia?
3.2.3 Criterios de Asignación de Casos
La Resolución FG nro. 55/22 estableció los mecanismos y criterios para la asignación interna de los casos en las Unidades y Fiscalías del MPFCABA, cuando existiese controversia sobre la dependencia que debiese conocer en el mismo.
Teniéndose en cuenta la experiencia recogida, resulta menester adunar a esos criterios una serie de pautas que permitan simplificar y optimizar la labor de la UIT en pos de un mejor servicio de justicia:
- En los supuestos de delitos previstos en los artículos 172, 173, incs. 15 y 16 (estafas y defraudaciones), 153 y 153 bis (violación de secretos y de la privacidad) del Código Penal y 75, 76 y 78 (identidad digital de las personas) del Código Contravencional, se tendrá en cuenta el domicilio del denunciante para determinar la Unidad o Fiscalía que corresponda intervenir. Si el caso ingresara de otro fuero a través de la Secretaría General de la Cámara de Apelaciones en lo Penal, Penal Juvenil, Contravencional y de Faltas y fuese asignado con un criterio distinto al del domicilio del denunciante –ej. lugar de radicación de la cuenta bancaria- NO se modificará lo dispuesto por la Secretaría General de la Cámara y entenderá la Unidad Fiscal o Fiscalía en turno con el Juzgado que hubiere sido sorteado.
- Cuando la UOD/OCRD cargue un domicilio indeterminado, el sistema Kiwi realiza un sorteo DEC automáticamente, por lo que no deberá volver a sortearlo la Unidad que lo reciba. Esta deberá determinar el lugar de los hechos –si fuese posible- y remitir la denuncia a la UIT que le corresponda en los plazos establecidos en la Resolución FG nro. 55/22.
- En los casos en que se denuncien hechos no comprendidos en las figuras mencionadas en el punto 1 (ej. Amenazas, hostigamientos, presentación de documentos falsos, etc) y el lugar fuese de extraña jurisdicción (ej. PBA), la UIT deberá pasarlo a la Fiscalía a efecto que efectúe la solicitud de incompetencia de así considerarlo.
- En los supuestos en que se denuncien hechos no comprendidos en las figuras mencionadas en el punto 1. (ej. Amenazas, hostigamientos, presentación de documentos falsos, etc), y no estuviese determinado el lugar del hecho deberá verificarlo la UIT, a través de las medidas conducentes. Si no logra establecer el lugar dentro del plazo de 72 horas, deberá quedarse con el caso.
- Si el caso ingresa de otro fuero (a través de la Secretaría General de la Cámara), con lugar del hecho indeterminado y ya efectuó un sorteo entre los juzgados, NO corresponde realizar un nuevo sorteo.
- En los casos de “autopartes”, iniciados por tareas realizadas en la web por una división policial (ciberpatrullaje) deberá intervenir la Unidad Fiscal correspondiente a la zona donde, en principio, se encuentre el domicilio de quien ofrece las autopartes a través de las distintas plataformas. En los casos en los que aparecen mencionados dos o más domicilios, de distintas zonas, la UIT deberá sortear el caso entre las Unidades correspondientes a las zonas mencionadas en el caso. En los casos en los que el domicilio sea en extraña jurisdicción (ej. PBA), deberá tramitar en la Unidad donde se recibió.
- Bajo ninguna circunstancia las Fiscalías de Primera Instancia podrán devolver un caso que le fue asignado por la UIT. Tampoco podrá trabarse una contienda de competencia entre una UIT (Fiscal Coordinador) y una Fiscalía de Primera Instancia. En caso de que la Fiscalía o la Unidad Especializada que recibió el caso de la UIT no estuviese de acuerdo con la asignación deberá remitirlo a la Fiscalía que considera que debe intervenir siguiendo los plazos y los mecanismos establecidos en la Resolución FG nro. 55/22.
- Los casos que ingresasen en la UIT en horarios y días inhábiles, fuesen remitidos por otras dependencias del MPFCABA o por la jurisdicción, serán atendidos y resueltos en el primer día hábil siguiente al ingreso del mismo. Igual criterio se aplicará cuando la UIT remitiese un caso a otra Unidad o Fiscalía de Primera Instancia fuera del horario y día hábil.
Fuera del horario hábil será la Unidad de Flagrancia de cada zona la encargada de revisar la carpeta “Remisiones y notificaciones CMCABA”, para detectar y tramitar casos con detenidos y que no admitan demora que fuesen remitidos por los Juzgados por esa vía.
3.2.3.1 Criterios de asignación específicos para delitos y contravenciones informáticas
- Gastos con tarjeta de crédito/débito que las víctimas advierten cuando ingresan a su banco virtual -homebanking- (Skimming). Corresponde tipificar en el art. 175, inc. 15, del Código Penal y asignarlo a la Fiscalía ordinaria que por turno corresponda.
- Casos en la persona imputada accede a los datos de la tarjeta de crédito o débito de otra persona y realiza operaciones con los mismos (por ejemplo: se brinda la tarjeta al cajero para pagar una comida, este cajero toma los datos y luego la usa como propia). Corresponde tipificar en el art. 175, inc. 15, del Código Penal y asignarlo a la Fiscalía ordinaria que por turno corresponda. Fallos Tribunal Superior de Justicia de la Ciudad Autónoma de Buenos Aires (en adelante TSJCABA): nro. 140589/2021, “Valdez Pérez” (27/10/2021) y nro. 142112/2021, “Bustamante” (06/10/2021).
- Solicitud de datos de sus tarjetas, que la víctima aporta y luego se comete el ilícito. Corresponde tipificarla en el art. 172 y asignarlo a la Fiscalía ordinaria que por turno corresponda para postular la incompetencia a la Justicia Nacional. No es inc. 15, toda vez que existe una autopuesta en peligro de la víctima y el verbo utilizado en dicho inciso es “uso no autorizado de datos”, cuando aquí la víctima aporta los datos de la tarjeta, mediando ardid o engaño).
- Transferencias bancarias desconocidas que se realizaron sin contacto previo con la víctima (por ejemplo, ingreso a mi homebanking y detecto movimientos que desconozco). Corresponde tipificar en el art. 175, inc. 16, Código Penal y asignarlo a la Unidad Especializada en Delitos y Contravenciones Informáticas.
- Hurto/Robo previo del celular y posterior acceso a cuentas virtuales como “Mercado Pago” desde donde realizan operaciones bancarias. Corresponde tipificarla en el art. 173, incs. 15 o 16, del Código Penal y asignarlo a la Fiscalía ordinaria que por turno corresponda para postular la incompetencia a la Justicia Nacional para que tramite unificado al caso del hurto/robo del dispositivo.IMPORTANTE: Más allá de la calificación, se deberá analizar el tiempo transcurrido ya que ambos hechos poseen estrecha vinculación y uno -defraudación- es, en principio, consecuencia del otro -robo/hurto-. Fallo TSJCABA, nro. 170996/21, “Mañana” (06/10/21).
- Comunicación telefónica/redes sociales con la víctima -ya sea lo haya recibido o efectuado la propia denunciante-. El imputado se hace pasar por empleado de un banco/entidad pública (ej. ANSÉS), para obtener datos. Luego, la víctima advierte movimientos en su cuenta. Corresponde tipificarla en el art. 172 del Código Penal y asignarlo a la Fiscalía ordinaria que por turno corresponda para postular la incompetencia a la Justicia Nacional. Fallos TSJCABA: nro. 164009/2021, “NN” (27/10/2021); nro. 145078/2021, “NN” (20/10/2021); nro. 118556/2021, “NN” (20/10/2021); nro. 166574/2021, “NN” (20/10/2021); nro. 132931/2021, “NN” (06/10/2021); nro. 136449/2021, “NN” (06/10/2021) y dictamen Fiscalía General Adjunta en la Penal y Contravencional nro. 31/2020.
- Compras online (Mercado Libre, Market Place, Western Union, Instagram, etc.) en las que el imputado incumple con su parte del contrato (pagar un producto/entregar un producto/servicio, luego de recibir el pago). Corresponde tipificarla en el art. 172 del Código Penal y asignarlo a la Fiscalía ordinaria que por turno corresponda para postular la incompetencia a la Justicia Nacional. Fallos TSJCABA: nro. 172811/2021, “Benítez” (13/10/2021); nro. 173052/2021, “Etchepareborda” (13/10/2021); y nro. 172975/2021, “Rodríguez” (06/10/2021).
- Venta o compra de dólares o monedas virtuales a través de páginas de la web, donde la víctima es estafada. Corresponde tipificarla en el art. 172 del Código Penal y asignarlo a la Fiscalía ordinaria que por turno corresponda para postular la incompetencia a la Justicia Nacional. Fallos TSJCABA: nro. 120041/2021-1, “Moya” (13/10/2021) y nro. 17910/20, “NN” (23/12/2020).
- Acceso a los contactos de una persona (denunciante), para luego mediante el uso de mensajería instantánea o aplicaciones como Whatsapp solicitar dinero a esos contactos en nombre de esa persona, pero desde otro número telefónico, o haciéndose pasar por el denunciante. Algunos acceden a entregarlo engañados. Corresponde tipificarla en el art. 172 del Código Penal y asignarlo a la Fiscalía ordinaria que por turno corresponda para postular la incompetencia a la Justicia Nacional.IMPORTANTE: El comienzo de ejecución del delito de estafa, desplaza la figura del art. 78 del Código Contravencional y el acceso ilegitimo previsto en el art. 153 bis del Código Penal.
- Cuando se ingresa a una plataforma similar a la original y la víctima resulta estafada, siempre que no haya una comunicación directa con el delincuente en virtud de la cual la víctima hubiese aportado sus datos (Pharming). Corresponde tipificar en el art. 175, inc. 16, Código Penal y asignarlo a la Unidad Especializada en Delitos y Contravenciones Informáticas.
- Se comunican telefónicamente o mediante mensajes de voz y se hacen de los datos. El delincuente dispone del dinero (Vishing). Corresponde tipificarla en el art. 172 del Código Penal y asignarlo a la Fiscalía ordinaria que por turno corresponda para postular la incompetencia a la Justicia Nacional.
- Ingreso a un sistema informático sin autorización. Corresponde tipificarla en el art. 153 bis, Código Penal. Es un delito de acción privada.
3.3 Supervisión General y Control de Firma
Estas tareas se hallan en cabeza del Director de la UIT y el Fiscal Coordinador o los funcionarios que sean designados al efecto.
El Director de la UIT, bajo la supervisión del Fiscal Coordinador, organiza, coordina y controla todos los procesos de trabajo de la dependencia.
Mediante la carpeta “Aprobar Clasificación” (Ver Manual Operativo Sistema Kiwi, carpeta “Aprobar Clasificación”, - página 6 y página 30) los titulares de la UIT supervisan y controlan los proyectos de archivos, pases a la DGAI (faltas) y pases a Fiscalías.
Pueden aprobarlos o en su caso hacer las correcciones e indicaciones pertinentes y devolverlas a la carpeta “Análisis y Clasificación”.
Cuando el Director de la UIT apruebe el archivo, pase a la DGAI (faltas) o asignación a otra Unidad, el caso migrará a la carpeta “Aprobación” (Ver Manual Operativo Sistema Kiwi, página 30) para la firma del Fiscal Coordinador.
4. Normativa
4. Normativa
4.1 Manual KIWI
Módulo Unidad de Intervención Temprana (UTC)
4.2 Códigos de fondo y forma y leyes complementarias
4.3 Delitos de competencia del Poder Judicial de la Ciudad Autónoma de Buenos Aires
–
Manual Operativo Sistema CIJ
Objetivo
En este manual se describen las diferentes funcionalidades disponibles en el sistema CIJ para la gestión de solicitudes, tareas e informes que debe realizar el Cuerpo de Investigaciones Judiciales perteneciente al Ministerio Público Fiscal de la Ciudad Autónoma de Buenos Aires.
Las solicitudes pueden ser generadas en forma automática mediante requerimientos efectuados en el sistema Kiwi o en forma manual mediante la carga de datos por un operador.
El sistema CIJ gestiona la jerarquía de entidades descripta a continuación:
1. Solicitud
1.1 Tarea
1.1.1 Informe
Las solicitudes deben contener como mínimo 1 tarea y pueden contener N tareas como máximo.
Las tareas deben contener como mínimo 1 informe y pueden contener N informes como máximo.
Ingreso al sistema
Para el uso del sistema CIJ se recomienda utilizar el navegador Google Chrome (la versión que se encuentra instalada en cada puesto de trabajo del Ministerio Público Fiscal de la CABA).
Para ingresar al sistema deben escribir en la barra de direcciones del navegador la dirección: https://frontend.cij.dockertest.mpfciudad.gob.ar/
Se deberá ingresar con las mismas credenciales de la red del MPF, usuario y contraseña. Luego de tildar la opción “No soy un robot” y posteriormente se habilitará el botón .
Listado de funcionalidades
- Tablero de gestión
- Gestionar Solicitud
- Gestión Tarea
- Realizar Informe
- Validar Informe
- Compartir Informe con el solicitante
- Cambiar estado de una Tarea
- Consulta de Legajos
- Consulta de Solicitudes
- Consulta de Tareas
Funcionalidad
1. Tablero de gestión
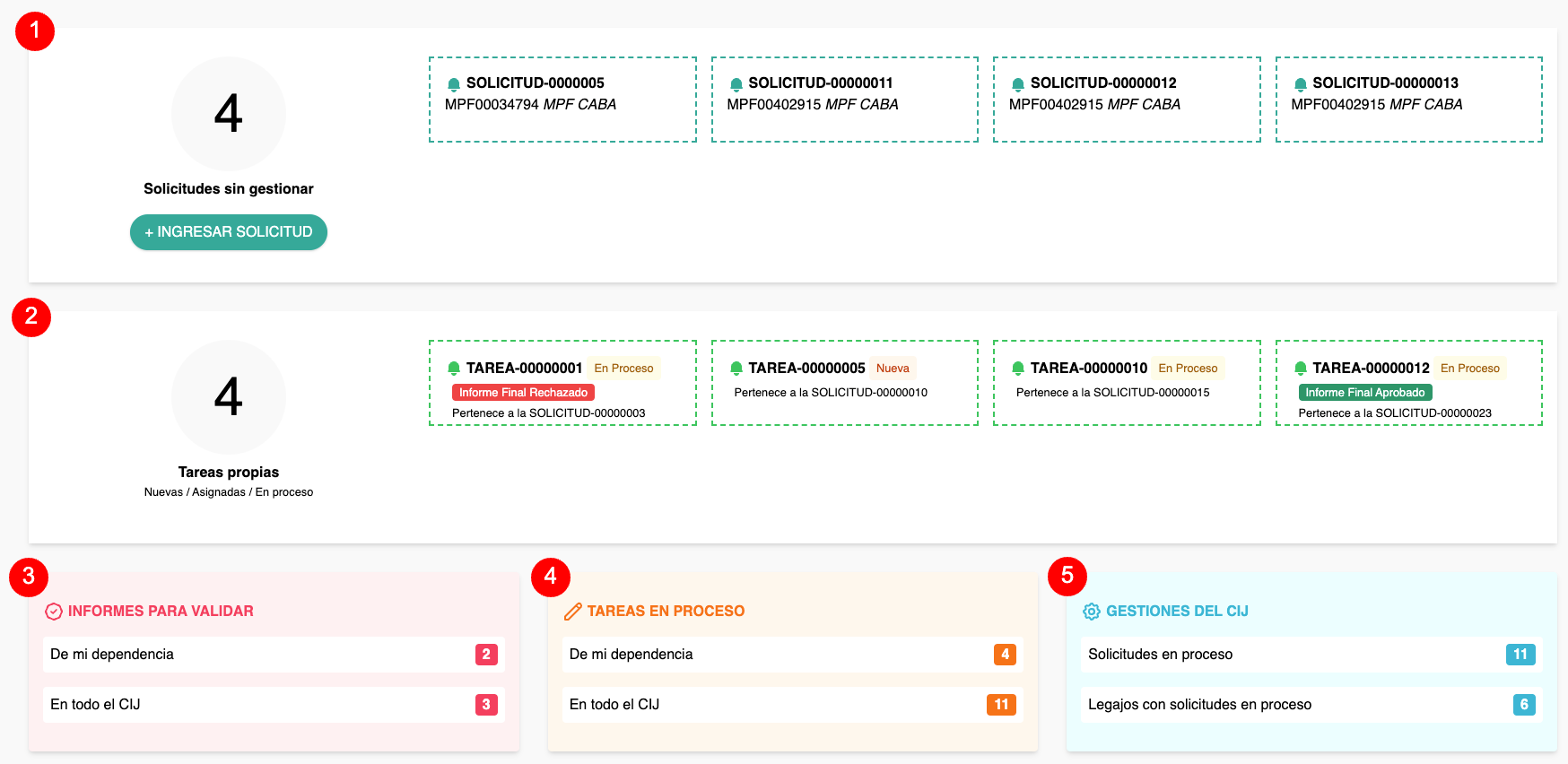
Una vez que el agente se inicie sesión en el sistema, se mostrará un tablero de gestión en la pantalla principal. Los indicadores visualizados estarán determinados por el perfil del agente que se encuentre operando el sistema.
El sistema lista los siguientes indicadores:
- Solicitudes sin gestionar (1): este indicador cuenta y permite acceder a todas las tareas que han sido ingresadas en el sistema.
- Tareas propias (2): este indicador cuenta y permite acceder a todas las tareas correspondientes a la dependencia del agente que se encuentre operando el sistema. En caso de que el agente cuente con dependencias asociadas en un nivel inferior, el sistema contará y listará también las tareas de estas dependencias.
- Informes para validar (3): este indicador cuenta y permite acceder a todos los informes pendientes a validar. El sistema discrimina los informes de la dependencia asociada al agente que se encuentra operando el sistema de los informes para validar en todo el CIJ.
- Tareas en proceso (4): este indicador cuenta y permite acceder a las tareas en proceso. El sistema discrimina las tareas de la dependencia asociada al agente que se encuentra operando el sistema de las tareas en todo el CIJ.
- Gestiones del CIJ (5): este indicador cuenta y permite acceder a las solicitudes creadas. El sistema discrimina las solicitudes que se encuentran en proceso, de la cantidad de legajos con solicitudes en proceso.
2. Gestionar Solicitud
Visualizar solicitudes pendientes de gestión
Las solicitudes pendientes de gestión podrán ser visualizadas desde el tablero de gestión de la pantalla de inicio del sistema.
Haciendo clic en el texto que se encuentra contenido dentro de la línea de puntos se podrá acceder a la gestión de la solicitudes.
Datos del Legajo
Una vez dentro de la solicitud se podrán visualizar el detalle del legajo (1) asociado con la siguiente información:
- Identificador del Legajo
- Dependencia que tramita el Legajo
- Denuncias asociadas al Legajo
- Actores y su rol
- Artículos y su detalle
- Efectos asociados al legajo
Datos de la Solicitud
Inmediatamente debajo del detalle del Legajo, se encuentran los datos de la solicitud asociada.
En esta sección se puede visualizar:
- Ícono para la creación de etiquetas (2): se podrá crear etiquetas para la identificación y un posterior filtrado de la solicitud.
- Detalle de la solicitud (3): texto proporcionado por el solicitante con el detalle de las tareas a realizar.
- Datos del solicitante y marca de tiempo (4): nombre y apellido del usuario que ha creado la solicitud acompañado por una marca de tiempo que indica la fecha y hora de creación de la solicitud.
- Tiempo Máximo (5): indica el tiempo máximo para la gestión de la solicitud según el criterio establecido por el solicitante.
- Estado (6): estado de la solicitud. Por defecto, el estado de una solicitud no gestionada será .
- Opción de adjuntar archivos (7): el sistema permitirá adjuntar archivos a la solicitud haciendo clic en el botón .
Gestionar Solicitud
Con el objetivo de iniciar la gestión de la solicitud, se deberá hacer clic en el botón (8).
Una vez realizada la acción anteriormente descripta, el sistema desplegará un nuevo formulario dentro de la solicitud con el objetivo de determinar las tareas a realizar y las áreas que deberán completar las tareas.
Determinar Áreas de intervención
Una vez desplegado el formulario de la tarea a crear, se deberá indicar:
- Área que debe intervenir (9): se deberá seleccionar la dependencia según el árbol de dependencias parametrizado.
- Detalle de la tarea (10): el sistema permitirá agregar detalles sobre la tarea mediante un campo de texto libre.
- Asignada a (11): se deberá asignar un agente responsable para la gestión de la tarea. Los agentes serán listados por el sistema en función del área a intervenir seleccionada anteriormente.
- Fecha límite (12): se deberá establecer una fecha límite para la realización de la tarea.
Una vez completados los pasos anteriormente detallados, se deberá hacer clic en el botón (14).
Se deberán completar los pasos desde el 9 al 12 inclusive por cada tarea agregada.
3. Gestionar Tarea
Visualizar tareas pendientes de gestión
Las tareas pendientes de gestión podrán ser visualizadas desde el tablero de gestión de la pantalla de inicio del sistema.
Haciendo clic en el texto que se encuentra contenido dentro de la línea de puntos (1) se podrá acceder a la gestión de la tarea.
Acciones disponibles
Una vez dentro de la tarea, el sistema permitirá:
- Modificar el área a intervenir (2): el sistema permitirá modificar el área a intervenir en la tarea.
- Agregar o modificar etiquetas (3): el sistema permitirá agregar y/o modificar las etiquetas asociadas a la tarea.
- Agregar comentarios (4): el sistema permitirá modificar los comentarios asociados a la tarea.
- Modificar el agente asignado (5): el sistema permitirá modificar el agente asignado a la tarea. Los agentes disponibles serán listados en función del área a intervenir seleccionada.
- Cambiar el estado (6): el sistema permitirá cambiar el estado de la tarea. Los estados disponibles son Nueva, Asignada, En Proceso y Finalizada.
- Modificar la fecha límite (7): el sistema permitirá modificar la fecha límite para la realización de la tarea.
- Adjuntar informes (8): el sistema permitirá adjuntar informes previamente parametrizados a la tarea.
- Agregar archivos adjuntos (9): el sistema permitirá agregar archivos adjuntos.
- Agregar seguimientos (10): el sistema permitirá agregar seguimientos a la tarea.
- Consultar el historial de la tarea (11): el sistema permitirá consultar el historial de la tarea.
Con el objetivo de hacer efectivas las modificaciones realizadas sobre la tarea, se deberá hacer clic en el botón (12).
Derivación de Tarea
En caso de tener que derivar la tarea se deberá hacer clic en el botón (13). Una vez realizado el clic, el sistema desplegará el árbol de dependencias disponible para la asignación.
En esta instancia se permitirá agregar etiquetas, comentarios (14), modificar el agente asignado (15), cambiar el estado de la tarea (16) y modificar la fecha límite (17).
En todo momento se permitirá el agregado de informes, adjuntos y seguimientos.
Con el objetivo de hacer efectivas las modificaciones realizadas sobre la tarea, se deberá hacer clic en el botón (18).
Adjuntar Informe
Al momento de hacer clic en el botón (8) de la sección Informes, el sistema mostrará en pantalla una nueva ventana donde deberán ser completados los campos del informe.
Realizar Seguimiento
Al momento de hacer clic en el botón (10) de la sección Seguimientos, el sistema mostrará en pantalla una nueva ventana donde se permitirá ingresar texto libre (19) con el objetivo de agregar un seguimiento.
Para agregar efectivamente el seguimiento a la tarea, se deberá hacer clic en el botón (20).
Consultar historial de Tarea
El sistema permitirá consultar el historial de la tarea desde su creación.
Haciendo clic sobre el texto Historial de la tarea (21), el sistema desplegará el historial de la tarea que por defecto se encuentra colapsado.
Se podrá visualizar el detalle de:
- Fecha: fecha y hora de creación del movimiento en la tarea.
- Usuario: usuario que realizó el movimiento en la tarea.
- Movimiento: detalle del movimiento realizado en la tarea.
4. Realizar Informe
Crear Informe
Con el objetivo de agregar un informe a la tarea, se deberá hacer clic en el botón (1) de la sección Informes dentro de una tarea.
Campos a completar
Una vez completado el paso anterior, el sistema mostrará en pantalla una nueva ventana en donde se podrá confeccionar el informe correspondiente. Por defecto, el modelo de informe se encuentra estructurado con los siguientes campos:
- Tipo de informe (1): se debe seleccionar el tipo de informe a confeccionar.
- Introducción (2): campo de texto libre con el detalle del origen de la tarea y contenido del informe.
- Objeto de la solicitud (opcional)
- Documentación remitida por la autoridad requirente (opcional)
- Documentación obtenida por el CIJ (opcional)
- Tareas llevadas a cabo (opcional)
- Período de interés: se debe especificar el período de tiempo en el que fueron llevada a cabo las tareas.
- Anexos (opcional)
- Conclusiones (opcional)
- Datos de contacto: se debe indicar la dependencia desde donde se quiere indicar la confección del informe así como también un número de teléfono/correo electrónico de contacto.
- Estado del informe: se deberá indicar el estado del informe. Se proporcionan mas detalles acerca del estado de los informes en la sección Estados del Informe.
Agregar/Eliminar información en un campo
Como se indicó anteriormente, el sistema permite agregar campos previamente parametrizados en el informe en caso de ser necesario. Para poder agregar un campo, se deberá hacer clic en el botón (5).
Una vez realizada la acción, el sistema desplegará un selector de 3 opciones (6) en donde se debe indicar:
- Escribir texto: el sistema creará una nueva caja de texto asociada a un campo.
- Agregar archivo: el sistema mostrará en pantalla una nueva ventana para agregar archivos asociados un campo. Se permitirá agregar una descripción para cada archivo.
- Eliminar: esta opción permite eliminar un campo de texto/archivos adjuntos asociados a un campo.
Estados del Informe
Una vez completados los campos correspondientes al Informe, se deberá indicar el estado (7). Según el perfil del agente, el sistema permitirá seleccionar los siguientes estados:
: el informe será rechazado y volverá a ser asignado al agente que lo ha confeccionado. Para poder hacer efectivo el rechazo, el sistema solicitará una nota de revisión.
: el informe continuará en proceso y asignado al agente.
: el informe deberá ser validado por las dependencias indicadas por el sistema. La estructura de validación responde a la parametrización indicada por el CIJ
: el informe será aprobado y se informará en la tarea correspondiente.
5. Validar Informe
Acceder al listado de Tareas con Informes a validar
El sistema cuenta con un indicador en donde se podrán consultar los informes a validar. El listado de tareas con informes a validar se encuentra en la pantalla de inicio del sistema.
Se podrán consultar:
- Listado de tareas con informes a validar “de mi dependencia”: los informes a validar corresponden a la dependencia del agente que cuente con los permisos de validación correspondiente. Esta opción solo se encuentra habilitada en el perfil Supervisor
- Listado de tareas con informes a validar “en todo el CIJ”: los informes a validar corresponden a todas las dependencias del CIJ. Esta opción se encuentra habilitada solo en el perfil Administrador
Para acceder a cualquiera de los dos listados detallados anteriormente, se deberá hacer clic en el texto correspondiente a la opción deseada.
Acceder al listado de Informes a validar
Una vez seleccionada la opción correspondiente, el sistema mostrará en pantalla un listado con todas las tareas que cuenten con informes a validar.
Para acceder a la validación de un informe asociado a una tarea se deberá hacer clic en el ícono “Editar tarea” (1).
Editar Informe
Una vez dentro de la tarea, se podrá visualizar en la sección Informes (2) el/los informes/s a validar, señalados con la etiqueta (3).
Con el objetivo de validar el informe, se deberá hacer clic en el ícono correspondiente a Editar informe (4).
Validar Informe
Una vez dentro del informe, deberemos posicionarnos en la sección Estados del informe. En esta instancia, el sistema permitirá realizar las acciones anteriormente detalladas en la sección Estados de informe.
Para validar efectivamente un informe, se deberá hacer clic en la caja selectora (5) correspondiente al nivel del agente que se encontrará validando el informe. En caso de contar con permisos de Administrador, el agente podrá realizar la validación del informe sin contar con las validaciones de niveles anteriores.
Es importante destacar que en este mismo paso el sistema cambiará el estado del informe a Aprobado (6) en caso de contar con los permisos correspondientes en el sistema.
Para completar la acción, se deberá hacer clic en el botón (7).
6. Compartir Informe con el solicitante
Acceder al listado de Tareas
Una vez aprobado un informe, el sistema agregará una etiqueta de estado con la leyenda y se mostrará asociada a la tarea correspondiente.
En la pantalla de inicio del sistema, se podrá acceder al listado de tareas con informes a compartir haciendo clic en el texto contenido en la linea de puntos (1) de la tarea correspondiente.
Compartir Informe
Una vez dentro de la tarea, deberemos posicionarnos sobre la sección Informes (2).
Si el informe ha sido aprobado, se mostrará un nuevo ícono (3) indicando que el informe se encuentra habilitado para ser compartido. Con el objetivo de completar la acción, se deberá hacer clic en el ícono correspondiente a Compartir Informe (3).
Confirmar compartir Informe
Una vez completado el paso anteriormente detallado, el sistema mostrará en pantalla una nueva ventana indicando el identificador del informe (4) y permitiendo al agente agregar observaciones para el solicitante (5). Este campo de texto libre se mostrará al solicitante.
Para completar la acción, se deberá hacer clic en el botón (6).
7. Cambiar estado de una Tarea
Acceder al listado de Tareas
El sistema permite cambiar el estado de las tareas. Siempre que el estado de la tarea no sea Finalizada, el sistema mostrará las tareas Nuevas/Asignadas/En proceso en la pantalla inicial del sistema.
Se ejemplificará el cambio de estado de una tarea a Finalizada con el objetivo de dar por culminado el proceso de gestión de una tarea.
Para acceder a la finalización de una tarea, se deberá hacer clic sobre el texto de la tarea correspondiente contenida por la línea de puntos (1).
Cambiar estado de Tarea
Una vez dentro de la tarea, el sistema se deberá hacer clic en el selector Estado (2) y cambiar el estado de la tarea a Finalizada.
Para hacer efectiva la acción, se deberá hacer clic sobre el botón (3).
8. Consulta de Legajos
Acceder al menu
Con el objetivo de acceder al menú del sistema, se deberá hacer clic en el ícono de menú (1) ubicado en el extremo superior izquierdo de la pantalla.
Acceder al listado
Una vez completado el paso anterior, se deberá hacer clic en la opción Legajos (2).
Vista de Legajos
Una vez dentro de la vista de Legajos, el sistema mostrará en pantalla:
- Listado de Legajos (3): se listarán todos los legajos asociados a solicitudes ingresadas en el sistema. Se podrá acceder a la vista y edición haciendo clic en los botones correspondientes.
- Botón de filtrado (4): haciendo clic en el botón de filtrado, el sistema desplegará una serie de filtros para realizar una búsqueda acotada.
- Campos de filtrado (5): con el objetivo de realizar una búsqueda acotada, se deberán completar los campos correspondientes. Para completar la acción, se deberá hacer clic en el botón (6).
9. Consulta de Solicitudes
Acceder al menu
Con el objetivo de acceder al menú del sistema, se deberá hacer clic en el ícono de menú (1) ubicado en el extremo superior izquierdo de la pantalla.
Acceder al listado
Una vez completado el paso anterior, se deberá hacer clic en la opción Solicitudes (2).
Vista de Solicitudes
Una vez dentro de la vista de Solicitudes, el sistema mostrará en pantalla:
- Listado de Solicitudes (3): se listarán todas las solicitudes ingresadas en el sistema. Se podrá acceder a la vista y edición haciendo clic en los botones correspondientes.
- Botón de filtrado (4): haciendo clic en el botón de filtrado, el sistema desplegará una serie de filtros para realizar una búsqueda acotada.
- Campos de filtrado (5): con el objetivo de realizar una búsqueda acotada, se deberán completar los campos correspondientes. Para completar la acción, se deberá hacer clic en el botón (6).
10. Consulta de Tareas
Acceder al menu
Con el objetivo de acceder al menú del sistema, se deberá hacer clic en el ícono de menú (1) ubicado en el extremo superior izquierdo de la pantalla.
Acceder al listado
Una vez completado el paso anterior, se deberá hacer clic en la opción Tareas (2).
Vista de Tareas
Una vez dentro de la vista de Tareas, el sistema mostrará en pantalla:
- Listado de Tareas (3): se listarán todas las tareas ingresadas en el sistema. Se podrá acceder a la vista y edición haciendo clic en los botones correspondientes.
- Botón de filtrado (4): haciendo clic en el botón de filtrado, el sistema desplegará una serie de filtros para realizar una búsqueda acotada.
- Campos de filtrado (5): con el objetivo de realizar una búsqueda acotada, se deberán completar los campos correspondientes. Para completar la acción, se deberá hacer clic en el botón (6).
11. Administrar Dependencias
Acceder al menu
Con el objetivo de acceder al menú del sistema, se deberá hacer clic en el ícono de menú (1) ubicado en el extremo superior izquierdo de la pantalla.
Acceder al listado
Una vez completado el paso anterior, se deberá hacer clic en la opción Administración (2) y a continuación Dependencias (3).
Listado Dependencias
Una vez dentro de la vista de Dependencias, el sistema mostrará en pantalla:
- Listado de Dependencias (4): se listarán todas las dependencias creadas en el sistema. Se podrá acceder a la vista y edición haciendo clic en los botones correspondientes.
- Botón de filtrado (5): haciendo clic en el botón de filtrado, el sistema desplegará una serie de filtros para realizar una búsqueda acotada.
- Agregar dependencia (6): con el objetivo de agregar una nueva dependencia, se deberá hacer clic en el botón .
Gestionar Dependencias
Una vez completado el paso anterior, el sistema mostrará en pantalla la vista de Gestión de dependencias donde se deberá indicar:
- Nombre (6): denominación de la dependencia a crear.
- Estado (7): estado de la dependencia en relación al sistema. Solo las dependencias con estado Activa se encontrarán disponibles en el sistema.
- Depende de (9): se deberá indicar la dependencia inmediatamente superior con el objetivo de establecer una jerarquía.
Una vez completados los campos detallados, se deberá hacer clic en el botón (9).
12. Administrar Usuarios
Acceder al menu
Con el objetivo de acceder al menú del sistema, se deberá hacer clic en el ícono de menú (1) ubicado en el extremo superior izquierdo de la pantalla.
Acceder al listado
Una vez completado el paso anterior, se deberá hacer clic en la opción Administración (2) y a continuación Usuarios (3).
Listado Usuarios
Una vez dentro de la vista de Usuarios, el sistema mostrará en pantalla:
- Listado de Usuarios (4): se listarán todos los usuarios creados en el sistema. Se podrá acceder a la vista y edición haciendo clic en los botones correspondientes.
- Botón de filtrado (5): haciendo clic en el botón de filtrado, el sistema desplegará una serie de filtros para realizar una búsqueda acotada.
- Campos de filtrado (6): con el objetivo de realizar una búsqueda acotada, se deberán completar los campos correspondientes. Para completar la acción, se deberá hacer clic en el botón (7).
- Editar usuario (6): con el objetivo de editar los datos de un usuario, se deberá hacer clic en el ícono correspondiente a la acción Editar (8).
Gestionar Usuario
Una vez completado el paso anterior, el sistema mostrará en pantalla la vista de Gestión de usuario donde se podrá visualizar:
- Nombre de usuario (9): nombre y apellido del usuario según registros del Departamento de Administración de Personal.
- Estado (10): estado del usuario en relación al sistema. Solo los usuarios con estado Activo se encontrarán disponibles en el sistema.
- Dependencia MPF (11): dependencia en donde el usuario presta funciones según registros del Departamento de Administración de Personal.
- Rol (12): se deberá establecer el rol que el usuario tendrá en el sistema.
- Dependencia CIJ (13): se deberá establecer la dependencia en donde el usuario prestará funciones en relación al sistema. En este listado se incluyen las Dependencias MPF y las Dependencias creadas por el CIJ.
- Es Admin (14): se deberá establecer si el usuario cuenta con permisos de administración en el sistema.
Una vez completados los campos detallados, se deberá hacer clic en el botón (15).